Didacticiels XCode
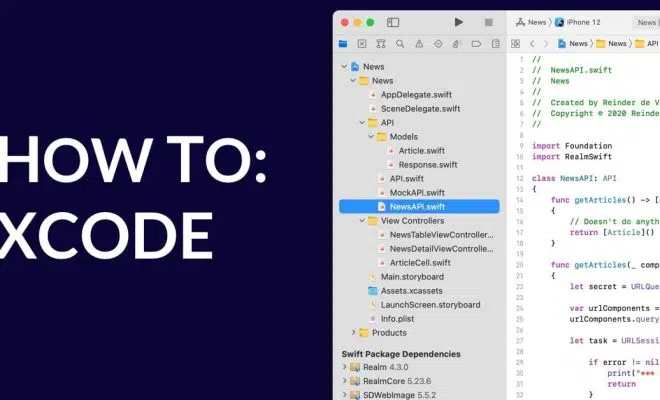
Dans ce tutoriel, nous allons jeter un coup d’œil aux aspects les plus importants de Xcode 12. Vous aurez une visite guidée autour de Xcode, de sorte que vous pouvez vous tenir au courant de la programmation Swift et du développement d’applications iOS. C’est Xcode 101 !
Voici ce que nous allons entrer :
A lire aussi : Avantages et inconvénients de l'achat de vues sur YouTube
- Qu’ est-ce que Xcode et à quoi sert ?
- Comment télécharger, installer et mettre à jour Xcode
- SWIFTUI, le nouveau cadre d’interface utilisateur passionnant d’iOS
- Une vue d’oiseau sur la façon d’utiliser Xcode
- Travailler avec les navigateurs et les inspecteurs
- Fonctionnement de la création d’interfaces utilisateur avec Interface Builder
- Exécuter votre application dans iPhone Simulator
- Comment exécuter votre propre application sur votre iPhone
- Nous allons jouer avec Swift et terrains de jeux
- Comment le débogage et les outils fonctionnent-ils dans Xcode ?
- Faire du sens à la documentation de Xcode
- Les domaines importants de Xcode, comme l’organisateur
- Nous discuterons des paramètres de construction et de la façon de les personnaliser
- Swift Package Manager (SPM) — bon pour savoir !
- Mes outils tiers préférés pour Xcode
Prêt ? Allons-y.
- Qu’ est-ce que Xcode ?
- Comment télécharger et installer Xcode
- Combo puissant : Xcode et SwifTuI
- En un coup d’œil : Comment utiliser Xcode
- Comment créer des interfaces utilisateur avec Interface Builder
- Exécutez votre application avec iPhone Simulator
- Exécutez votre application sur votre iPhone/iPad
- Comment coder Swift avec Xcode
- Jouer avec Code : Terrains de jeux dans Xcode
- Comment : les outils de débogage de Xcode
- Aide rapide, documentation et documentation API de Xcode
- Procédure : Organisateur, Périphériques et Simulateurs
- Générer les paramètres de construction de Xcode
- Bibliothèques tierces avec Swift Package Manager
- Outils populaires pour Xcode
- Quelle est la prochaine ?
Mise à jour pour Xcode 12. Yay !
A lire en complément : Comment discuter sur Yoojo ?
Plan de l'article
- Qu’ est-ce que Xcode ?
- Gratuit Comment télécharger et installer Xcode
- Combo puissant : Xcode et SwifTuI
- En un coup d’œil : Comment utiliser Xcode
- Comment créer des interfaces utilisateur avec Interface Builder
- Exécutez votre application avec iPhone Simulator
- Exécutez votre application sur votre iPhone/iPad
- Comment coder Swift avec Xcode
- Jouer avec Code : Terrains de jeux dans Xcode
- Comment : les outils de débogage de Xcode
- Aide rapide, documentation et documentation API de Xcode
- Procédure : Organisateur, Périphériques et Simulateurs
- Générer les paramètres de construction de Xcode
- Bibliothèques tierces avec Swift Package Manager
- Outils populaires pour Xcode
- Quelle est la prochaine ?
Qu’ est-ce que Xcode ?
Xcode est l’application Mac que vous utilisez pour créer des applications pour iOS, macOS, tvOS et watchOS. Vous utilisez la programmation Swift, et les nombreux dans Xcode, pour créer des applications pour iPhone, iPad, Mac, Apple TV et bien plus encore.
Xcode est un IDE, un environnement de développement intégré, ce qui signifie essentiellement que Xcode inclut de nombreux outils supplémentaires pour le développement. Voici quelques exemples : un débogueur, un contrôle de source, une gestion de périphériques, un simulateur iPhone, des outils de profilage, un constructeur d’interface, de la documentation et bien plus encore.
Configuration système minimale requise pour Xcode 12 :
- Un Mac avec macOS 11 (Big Sur)
- 4 Go de RAM, mais 8 Go est plus confortable
- Au moins 8 Go d’espace de stockage libre†
- Un Mac, MacBook, iMac ou Mac mini 2013-2015 ou plus récent
Je travaille actuellement sur un MacBook Pro 2018, mais j’ai travaillé heureux avec un MacBook Air 2013 jusqu’en 2018.
Xcode s’exécute uniquement sur macOS, ce qui signifie que vous avez besoin d’un Mac si vous voulez créer des applications iOS avec Xcode. Xcode ne fonctionnera pas sur iPad. Quelques alternatives pour Windows/PC sont disponibles, mais elles sont loin d’être idéales.
L’ étape suivante de ce tutoriel, est installation de Xcode. Allons-y !
Astuce rapide : Vous pouvez trouver la dernière version max. de Xcode que votre Mac peut exécuter, en croisant les min macOS à exécuter dans ce wiki avec compatibilité matérielle dans ce wiki. Avec cette approche, vous pouvez également déterminer pour quelles versions iOS vous serez en mesure de créer.
† : Xcode prend beaucoup de stockage, mais l’installation de base est de 8 Go. En plus de cela, Xcode stockera les SDK, les symboles de débogage, les « données dérivées », les fichiers iPhone Simulator, et plus encore.
Découvrez comment créer des applications iOS
Commencez avec iOS 14 et Swift 5
Inscrivez-vous à mon cours de développement iOS et apprenez comment créer de superbes applications iOS 14 avec Swift 5 et Xcode 12.
Apprendre MoreStart pour
Gratuit Comment télécharger et installer Xcode
Il est plus facile de télécharger et d’installer Xcode via le Mac App Store. Voici comment :
- Recherchez Xcode dans le Mac App Store ou utilisez ce lien directement
- Cliquez sur Installer (ou Obtenir)
- Attendez que Xcode termine l’installation, ce qui peut prendre un certain temps !
- Ouvrez Xcode via votre dossier ~/Applications ou via Launchpad
Vous pouvez également installer d’anciennes versions de Xcode. Ceci est particulièrement utile si votre Mac n’est pas pris en charge par Xcode. Voici comment vous faites cela :
- Obtenez un compte développeur gratuit avec votre identifiant Apple
- Accédez à developer.apple.com/download et connectez-vous
- Cliquez sur Release ou Plus en haut à droite de la page
- Utilisez le champ de recherche pour trouver les versions précédentes de Xcode
- Lorsque vous avez trouvé ce que vous cherchez, téléchargez le fichier .dmg pour commencer l’installation
Astuce rapide : Ne voulez pas utiliser l’application App Store ? Découvrez mas-cli/mas, une interface de ligne de commande pour le Mac App Store. Vous pouvez rechercher, installer et mettre à jour des applications — à partir du Mac App Store — via la ligne de commande Terminal !
Vous voulez en savoir plus ? Découvrez ce tutoriel : Comment télécharger, installer et mettre à jour Xcode
Combo puissant : Xcode et SwifTuI
Xcode est mis à jour une fois par an, autour de Sept-Oct, en même temps que la nouvelle version majeure d’iOS est publiée. Chaque mise à jour de Xcode apporte des améliorations, de nouvelles fonctionnalités, des corrections de bugs et un accès aux derniers SDK. Tout au long de l’année, un certain nombre de mises à jour plus petites sont apportées à Xcode, y compris des mises à jour pour Swift.
Un nouveau venu notable dans Xcode est SwifTuI. Avec SWIFTUI, vous pouvez déclarer les Interfaces utilisateur (UI) de vos applications iOS et leur comportement. C’est la nouvelle façon de créer des interfaces utilisateur — et cela change la façon dont nous pensons à la création d’interfaces utilisateur pour les applications iOS.
Note rapide : Consultez le tutoriel de mon débutant sur SWIFTUI pour se mettre à jour rapidement : Démarrer avec SWIFTUI
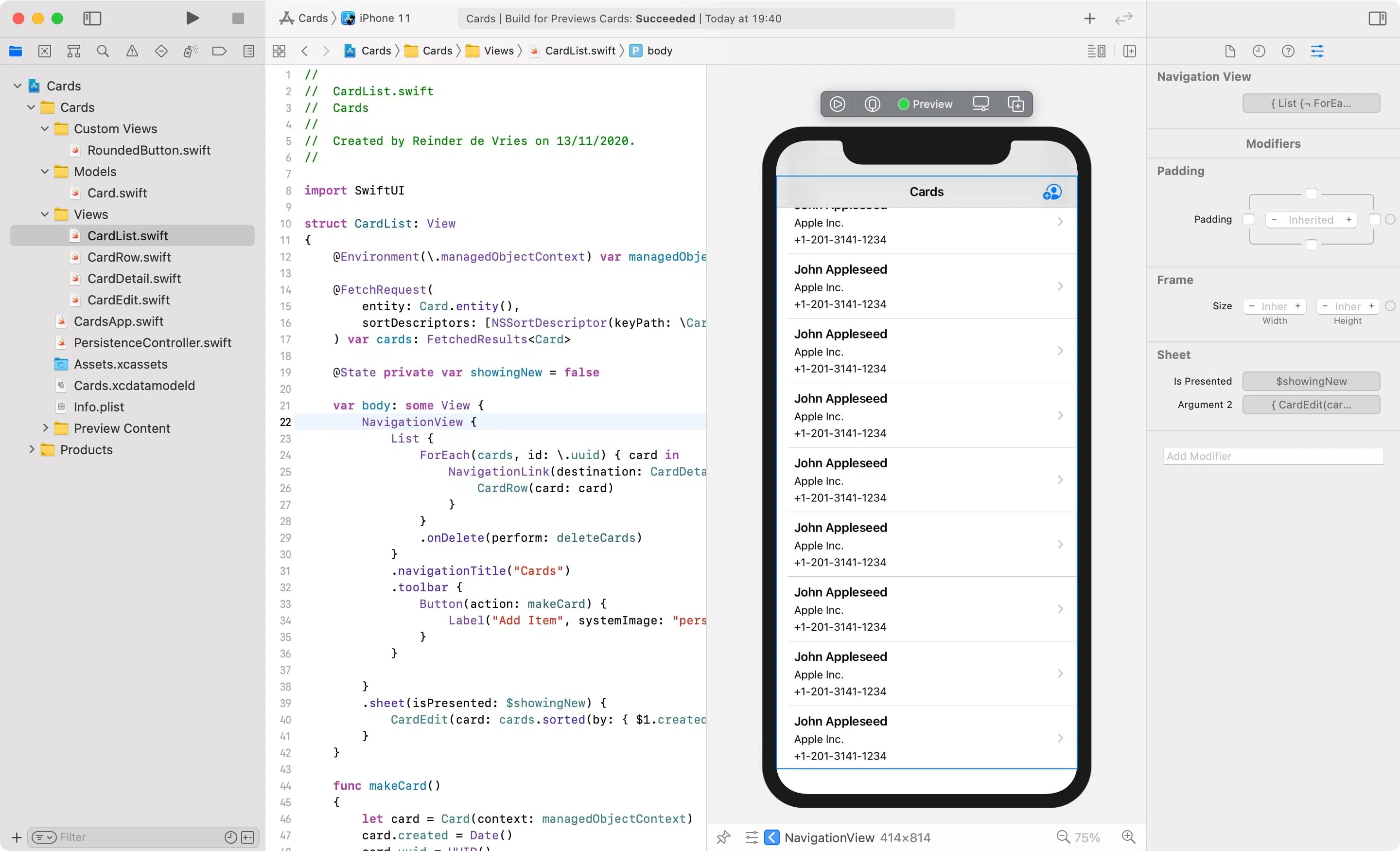
Un aspect passionnant de SWIFTUI est que vous pouvez utiliser la programmation Swift pour créer des interfaces utilisateur. Voici un exemple rapide :
struct ContentView : Vue { var body : certains View { Texte (« Bonjour le monde ! ») } } Le code ci-dessus déclare une vue, qui mettra ce bien connu Hello worl ! texte à l’écran. Jusqu’à ce stade, vous créez un contrôleur de vue basé sur Storyboard pour afficher n’importe quoi à l’écran dans votre application iOS. Vous pouvez construire ces contrôleurs de vue avec Interface Builder (voir ci-dessous).
Le codage d’une interface utilisateur avec du code est nouveau et passionnant, mais il est également escompté pour être plus productif. En plus de cela, vous pouvez maintenant valider du code d’interface utilisateur avec Git – sans conflits de fusion – et cela n’était pas possible auparavant.
SWIFTUI est nouveau, et bien qu’il soit publié publiquement en tant que logiciel de production, il devra passer par une phase d’adoption avant de devenir la nouvelle norme de facto pour créer des IU. C’est probablement que SWIFTUI verra une courbe d’adoption similaire à celle de Swift en 2014, c’est-à-dire une croissance lente mais régulière.
Jusqu’ à ce que SWIFTUI prenne en charge les UI basées sur Storyboard, il est important d’apprendre à travailler avec les contrôleurs de vue et les storyboards, ainsi qu’avec SWIFTUI. De plus, SWIFTUI s’intègre bien avec les vues et bibliothèques UIKIT existantes, ce qui signifie que les vues basées sur UIKIT restent pertinentes pendant un temps considérable. C’est intelligent d’apprendre les deux approches.
Nous avons beaucoup de tutoriels sur les deux :
- Démarrer avec SWIFTUI
- Créer des UI avec des vues et des modificateurs dans SWIFTUI
- Utilisation de Stacks dans SWIFTUI
- Afficher les contrôleurs expliqués : Guide ultime pour iOS et Swift
- Comment : passer des données entre les contrôleurs de vue dans Swift (Extended)
- Créer un jeu iOS avec Swift dans Xcode
En un coup d’œil : Comment utiliser Xcode
Jetons un coup d’oeil à Xcode ! Tout d’abord, assurez-vous d’avoir démarré Xcode sur votre Mac. Vous êtes accueilli avec l’écran de bienvenue de Xcode :
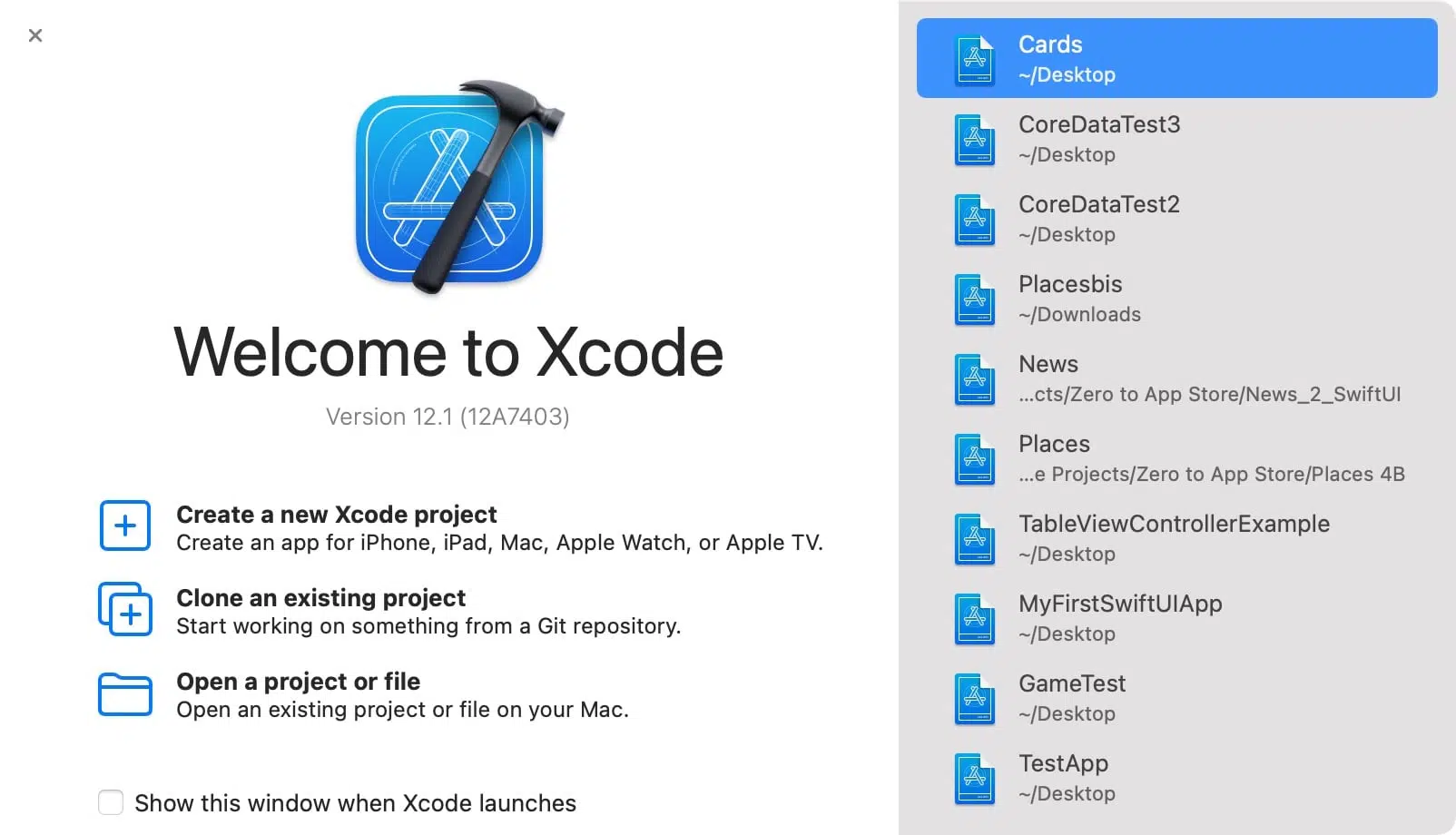
Voici ce que vous pouvez choisir de faire :
- Commencez un nouveau terrain de jeu pour coder Swift
- Créer un nouveau projet Xcode, comme la création d’une application iOS
- Cloner un projet existant à partir d’un dépôt Git
- Ouvrez l’un de vos derniers projets, sur la droite
Vous pouvez également ouvrir n’importe quel autre projet avec le bouton en bas à droite, ou choisir de masquer l’écran d’accueil lors du prochain démarrage de Xcode. Si vous avez de nombreux projets Xcode, simplement les ouvrir via Finder peut être plus productif.
Ensuite, lorsque vous ouvrez un projet d’application iOS dans Xcode, vous voyez quelque chose comme ceci :
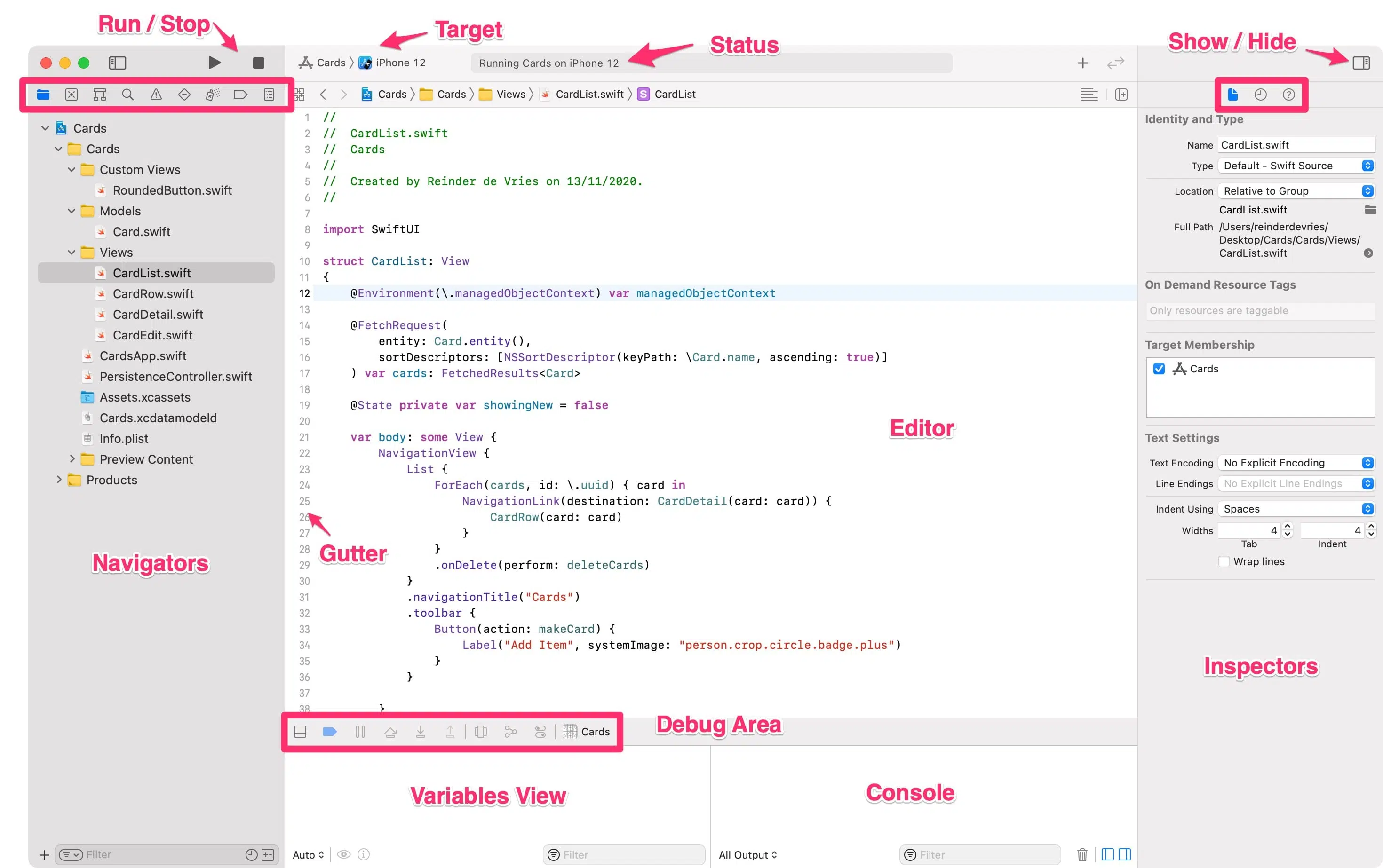
Passons sur l’interface utilisateur Xcode un par un. Tout d’abord, nous avons 4 domaines majeurs dans Xcode :
- Sur la gauche, vous voyez les Navigateurs. Ils vous aident à localiser des ressources dans votre projet Xcode, telles que les fichiers Swift, les problèmes, les points d’arrêt, etc.
- Au milieu, vous voyez le Editeur. C’ est là que la magie arrive ! Vous écrivez le code Swift ici. (Dans Interface Builder, la partie centrale est l’endroit où vous créez des interfaces utilisateur. Plus d’informations sur IB, ci-dessous.)
- Sur la droite, vous voyez les inspecteurs. Ils vous aident à inspecter et à ajuster les attributs des fichiers, des éléments de l’interface utilisateur, etc. Les inspecteurs sont les plus utiles dans Interface Builder.
- En bas, vous voyez la zone de débogage. Vous utilisez cette zone pour déboguer votre application ; pour voir la sortie de débogage, et ce qui se passe si votre application se bloque ou a un bug. Le débogage est un aspect important du développement d’applications.
L’ interface utilisateur de Xcode a également quelques autres bits et bobs utiles, tels que :
- En haut à droite, vous voyez un bouton Play and Stop, ainsi qu’un élément déroulant à côté. Avec ces boutons, vous pouvez créer votre application, après quoi elle commence à s’exécuter sur la cible donnée. En d’autres termes, sélectionnez d’abord « iPhone 11 Pro », puis appuyez sur Play, et votre application démarre dans iPhone Simulator. soigné !
- En haut, dans le milieu, vous voyez une barre d’état. Avec cela, Xcode vous dira ce qu’il fait. Il vous informera également des erreurs dans votre projet.
- En haut à droite, vous verrez quelques boutons qui vous permettent d’afficher ou de masquer des parties de Xcode. Si vous voulez vous concentrer sur un code Swift, vous pouvez masquer les volets gauche et droit, par exemple. Le bouton est la bibliothèque, qui inclut des extraits de code Swift (et plus encore, dans Interface Builder). Le bouton avec les deux flèches active le mode de révision du code de Xcode, qui vous permet de comparer les fichiers Swift côte à côte.
- L’ éditeur de code dans Xcode a deux fonctions soignées : un fil d’Ariane et une minimap. La minimap est un contour global de votre code, et il fonctionne comme une barre de défilement. La barre de navigation, ou barre de saut, vous aide à naviguer dans la hiérarchie de votre projet. Vous pouvez également l’utiliser pour passer à une fonction ou une classe particulière. Et les boutons sur la gauche vous permettent de revenir en arrière ou de passer à un fichier précédent, comme dans un navigateur Web.
Suivant dans ce tutoriel, nous allons examiner quelques parties de Xcode plus en détail…
Ce tutoriel est plein de jargon et de mots spécifiques pour des choses spécifiques dans Xcode. J’ai fait de mon mieux pour nommer les choses avec leurs bons noms, mais ne pensez pas une seconde que vous devez dire « Project Navigator » quand vous voulez vraiment dire « navigateur de fichiers » ou « ce truc de fichier sur la gauche ». La vie est trop courte pour les chaussettes assorties ! Tu fais tes propres règles.
Comment créer des interfaces utilisateur avec Interface Builder
L’ un des principaux outils de Xcode est Interface Builder. Comme son nom l’indique, vous utilisez Interface Builder pour créer des interfaces utilisateur pour vos applications. Vous créez des storyboards, connectez-les avec des contrôleurs de vue, et cela constitue la base de l’interface utilisateur de votre application.
Jetons un coup d’oeil autour d’Interface Builder !
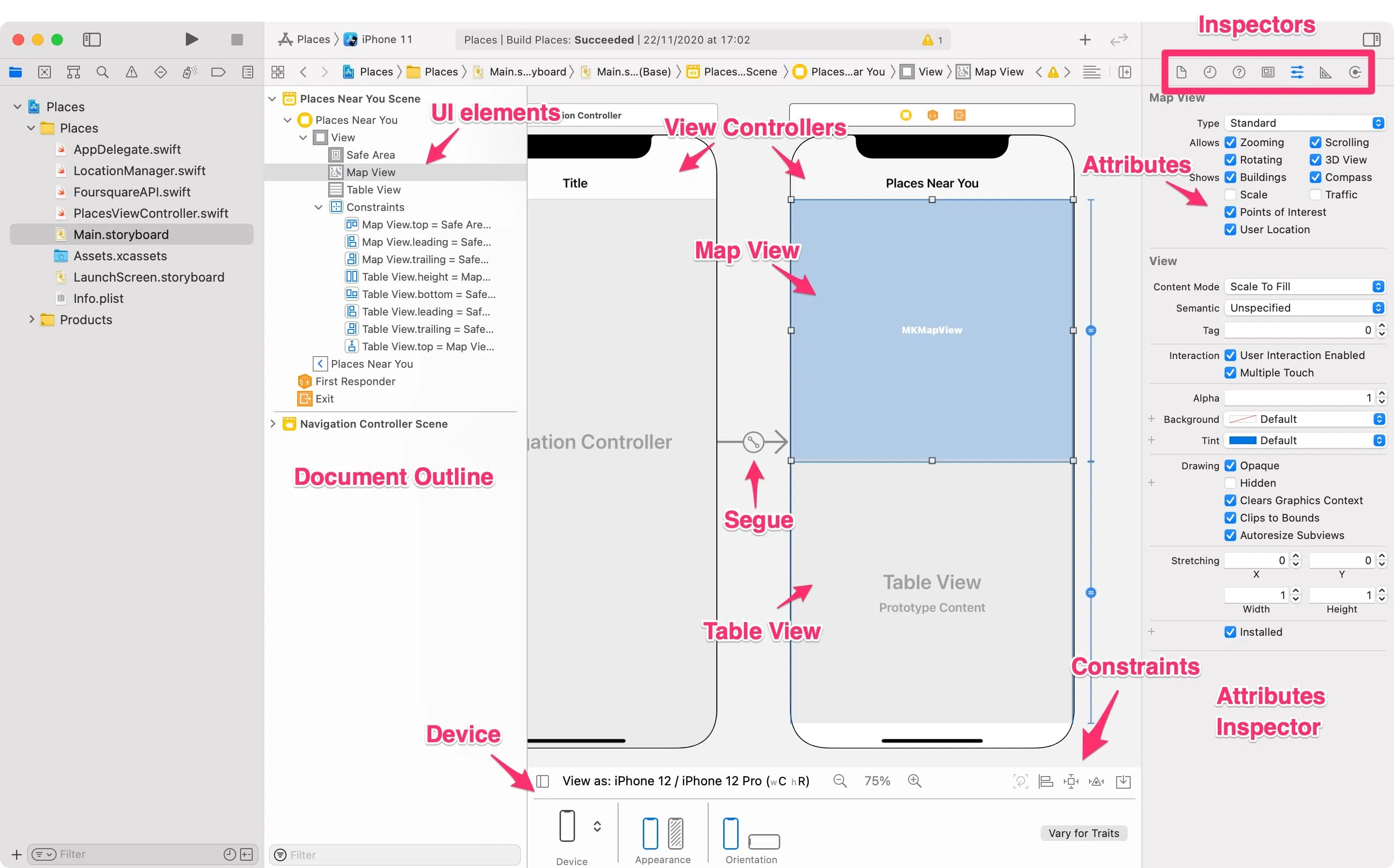
Interface Builder peut sembler intimidant au début, mais c’est un programme simple compte tenu de sa puissance. Nous avons 3 choses que vous pouvez faire avec « IB » : construire des interfaces utilisateur, inspecter les éléments de l’interface utilisateur et apporter des ajustements aux éléments de l’interface utilisateur.
L’ interface Interface Builder se compose de 3 domaines principaux :
- Sur la gauche, vous voyez le plan du document. Il s’agit d’une liste hiérarchique de chaque élément d’interface utilisateur, contrôleur de vue, scène, etc. dans le Storyboard (ou XIB). C’est comme un navigateur pour les éléments de l’interface utilisateur. Vous cherchez une étiquette, par exemple ? Utilisez le plan de document ou localisez l’étiquette dans l’éditeur.
- Au milieu, vous voyez l’éditeur. Vous pouvez également l’appeler un canevas, car c’est là que vous créez votre interface utilisateur. Dans la capture d’écran ci-dessus, vous voyez 2 contrôleurs de vue et quelques éléments d’interface utilisateur, tels qu’une vue d’image et une étiquette.
- Sur la droite, vous voyez les inspecteurs. Nous en avons déjà discuté : les inspecteurs vous aident à vérifier et à ajuster les différents paramètres. Il y en a environ 7, selon le contexte. Nous discuterons des plus importants, plus tard sur.
Jetons un coup d’oeil à ces inspecteurs. Tu en as 7 :
- L’ Inspecteur de fichiers fournit des informations de base sur le fichier que vous modifiez actuellement, par exemple un fichier Swift ou un Storyboard. Les plus notables sont les paramètres de localisation de langue (par fichier) et l’adhésion cible, qui détermine si le fichier sera ajouté au package d’application final.
- À côté de cela se trouve l’ inspecteur d’historique , qui fournit des informations sur le contrôle de source (Git) pour ce fichier. Vous pouvez voir comment le fichier a changé par rapport aux validations précédentes et quelles modifications sont en attente.
- L’ onglet avec le point d’interrogation est l’ Inspecteur d’aide rapide . Il fournit une documentation d’aide contextuelle, par exemple si vous sélectionnez une vue d’étiquette ou d’image. Quick Help fonctionne également dans l’éditeur de code, où il affichera des informations sur les classes, les types, les fonctions, etc.
- Identity Inspector vous permet de modifier l’identité de l’interface utilisateur , tels que leur classe personnalisée, ID de restauration, paires clé-valeur. Vous pouvez également ajuster les paramètres d’accessibilité d’un élément d’interface utilisateur avec cet inspecteur.
- L’ Inspecteur des attributs (celui qui ressemble à une flèche de curseur) vous permet de modifier divers attributs des éléments de l’interface utilisateur, notamment le texte, la police, la couleur, l’arrière-plan, les modes d’affichage, les titres des boutons, les images et bien plus encore. L’Inspecteur des attributs est l’un des panneaux d’inspecteur les plus utilisés.
- L’ inspecteur de taille (icône de règle) peut être utilisé pour ajuster la position et les dimensions des éléments de l’interface utilisateur. Vous trouverez également les contraintes pour un élément d’interface utilisateur ici, ainsi que les paramètres des marges et de la mise en page.
- L’ Inspecteur de connexions est utilisé pour gérer les sorties. Une sortie est une connexion entre un élément d’interface utilisateur dans Interface Builder et une propriété dans un fichier Swift (plus ou moins). Vous pouvez faire et vérifier des points de vente dans cet inspecteur.
Vous pourriez séparer ces 7 inspecteurs en deux groupes, à savoir :
- Inspecteurs basés sur les ressources, tels que les inspecteurs des dossiers, de l’historique, de l’aide et de l’identité. Ils vous renseignent sur les ressources, telles qu’un nom de fichier ou un nom de classe. Ces inspecteurs sont principalement utilisés à titre d’information.
- Inspecteurs basés sur les paramètres, tels que les inspecteurs Attribut, Size et Outlet. Ils vous aident à modifier certains paramètres ou attributs, comme la police ou la largeur. Ces inspecteurs sont principalement utilisés pour la construction.
Dans la capture d’écran ci-dessus, vous voyez également quelques éléments divers :
- Vous regardez un storyboard, qui est une approche pour combiner différents contrôleurs de vue en un seul. Un storyboard se compose de scènes, avec des ségues (transitions) entre elles. Une autre approche pour construire des UI consiste à utiliser XIB et des classes de contrôleur de vue individuelles.
- En haut du contrôleur de vue gauche, vous voyez une cellule de vue de tableau prototype. Une vue de tableau est un élément d’interface utilisateur commun dans les applications iOS, et avec un prototype, nous pouvons facilement créer une cellule personnalisée.
- En bas à gauche d’Interface Builder, vous voyez « Afficher comme : iPhone 11 ». Avec ce sélecteur, vous pouvez afficher votre interface utilisateur comme un modèle d’appareil iPhone différent et la taille d’écran. C’est super utile pour créer des UI réactifs.
- En parlant de responsive — en bas à droite d’Interface Builder, dans le coin de l’éditeur, vous voyez quelques boutons. Vous pouvez créer des contraintes avec ces boutons, notamment les contraintes d’épinglage et d’alignement. Les contraintes déterminent le redimensionnement de votre interface utilisateur lorsque la taille de l’écran ou les tailles d’entrée d’interface utilisateur changent.
Passons à une partie plus pratique de ce tutoriel, à savoir, comment exécuter vos propres applications sur votre iPhone et dans iPhone Simulator !
Interface Builder était une application distincte que vous exécutiez à côté de Xcode, et je la considère maintenant comme une application séparée dans Xcode. Il en va de même pour Instruments, qui est en fait encore une application séparée…
Exécutez votre application avec iPhone Simulator
Si vous n’avez pas d’iPhone ou d’iPad, iPhone Simulator est la prochaine meilleure chose. C’est un iPhone que vous pouvez exécuter sur votre Mac, directement depuis Xcode. iPhone Simulator se lance assez vite, il est donc idéal pour le flux de travail continu de développement code-and-run.
Voici comment exécuter votre application dans iPhone Simulator :
- Tout d’abord, assurez-vous d’ouvrir votre projet iOS dans Xcode
- Ensuite, dans le coin supérieur gauche de Xcode, sélectionnez le simulateur que vous souhaitez utiliser
- Enfin, cliquez sur le bouton Exécuter/Lecture ou appuyez sur Commande R
Xcode va maintenant compiler et construire votre application, l’installer dans iPhone Simulator et lancer l’application. Vous pouvez maintenant utiliser votre application dans iPhone Simulator, comme si c’était un vrai iPhone !
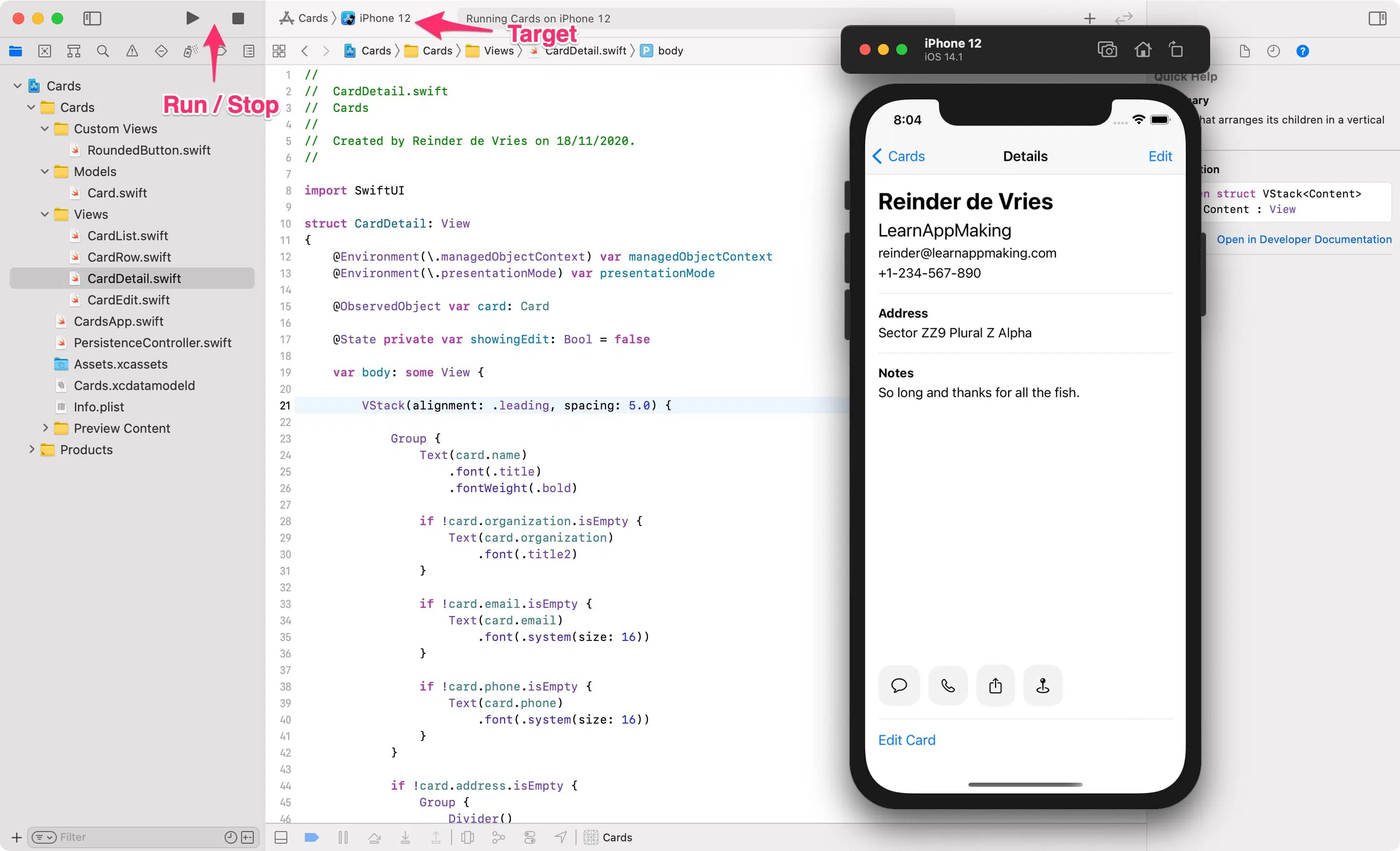
Vous pouvez utiliser la souris pour interagir avec votre application, mais il y a quelques choses que vous devez savoir :
- Toucher dans l’application est la même chose que cliquer, mais le défilement ne fonctionne pas ! Vous devrez cliquer et faire glisser avec votre souris pour simuler un glissement de doigt.
- Vous pouvez faire une pincée à deux doigts en maintenez la touche Option enfoncée tout en glisser-cliquant. C’est utile pour zoomer, par exemple.
iPhone Simulator a quelques fonctionnalités utiles, y compris :
- Vous pouvez réinitialiser le simulateur via le matériel → Effacer tout le contenu et les paramètres… Il supprimera toutes les applications et paramètres installés, vous permettant de recommencer à nouveau.
- Vous pouvez utiliser le clavier de votre Mac pour saisir du texte dans les champs de texte. Vous pouvez également utiliser le clavier logiciel à l’écran, que vous pouvez afficher/masquer avec Command K.
- Vous pouvez accéder à la plupart des fonctions de l’iPhone via le menu Matériel. Un raccourci utile à retenir est Maj Commande H, pour appuyer sur le bouton Accueil.
- Vous pouvez simuler des mises à jour de localisation GPS via Debug → Localisation. Lorsque le Simulateur est en cours d’exécution, vous pouvez également simuler des emplacements GPS dans Xcode via son menu Débogage → Simuler l’emplacement.
Passons à l’avant, et comprendre comment vous pouvez exécuter votre application sur un iPhone réel !
Astuce Pro : Si vous construisez une application pour une utilisation en production, ne vous contentez pas de tester votre application avec iPhone Simulator ! Testez aussi sur un vrai iPhone. C’est un simulateur, pas un émulateur, donc il y a de légères différences, telles que les performances, le timing et l’architecture (i386 vs ARM).
Exécutez votre application sur votre iPhone/iPad
L’ exécution de votre application sur un iPhone se fait de la même manière que de le lancer sur iPhone Simulator, essentiellement. Vous devrez effectuer quelques étapes avant, mais après cela, voici comment lancer votre application :
- Tout d’abord, assurez-vous d’ouvrir votre projet iOS dans Xcode
- Ensuite, connectez votre iPhone à votre Mac via USB et choisissez Confiance sur votre iPhone lorsque vous y êtes invité
- Ensuite, dans le coin supérieur gauche de Xcode, sélectionnez votre appareil iPhone
- Enfin, cliquez sur le bouton Exécuter/Lecture ou appuyez sur Commande R
Avant de pouvoir utiliser votre iPhone pour déboguer votre application, vous devez créer un compte Apple Developer gratuit. Depuis Xcode 7, vous pouvez charger vos propres applications sans payant compte développeur. Tout ce dont vous avez besoin, c’est un identifiant Apple ! Ce tutoriel explique exactement comment le faire.
Si vous n’avez jamais utilisé votre iPhone avec Xcode auparavant, vous devrez l’activer pour le développement. Le faire est simple :
- Tout d’abord, ouvrez Xcode et connectez votre iPhone à votre Mac via USB
- Ensuite, ouvrez le panneau Périphériques dans Xcode via le menu Fenêtre → Périphériques et simulateurs
- Ensuite, recherchez votre iPhone dans la liste à gauche, puis cliquez sur Activer pour le développement, et assurez-vous que la case à cocher Afficher comme destination d’exécution est cochée
- Ensuite, facultativement, vous pouvez cocher la case Connect via réseau, qui vous permet de déboguer des applications via le réseau, sans avoir besoin de se connecter via USB
Chaque fois que vous mettez à jour votre iPhone vers une nouvelle version iOS, Xcode devra télécharger ce qu’on appelle les symboles de débogage de votre iPhone. Lorsque cela se produit, vous verrez un avis dans la barre d’état de Xcode. Ces symboles sont nécessaires pour symboliser les rapports d’incident. Les symboles de débogage peuvent accumulent assez de gigaoctets de stockage, donc si vous voulez les supprimer occasionnellement, consultez le dossier ~/Bibliothèque/Developper/XCode/DerivedData/ sur votre Mac.
Comment coder Swift avec Xcode
Qu’ en est-il du codage de Swift avec Xcode ? C’est ce que nous allons couvrir ensuite dans ce tutoriel. Nous allons écrire du code Swift et travailler avec Interface Builder.
Voici ce que nous allons construire :
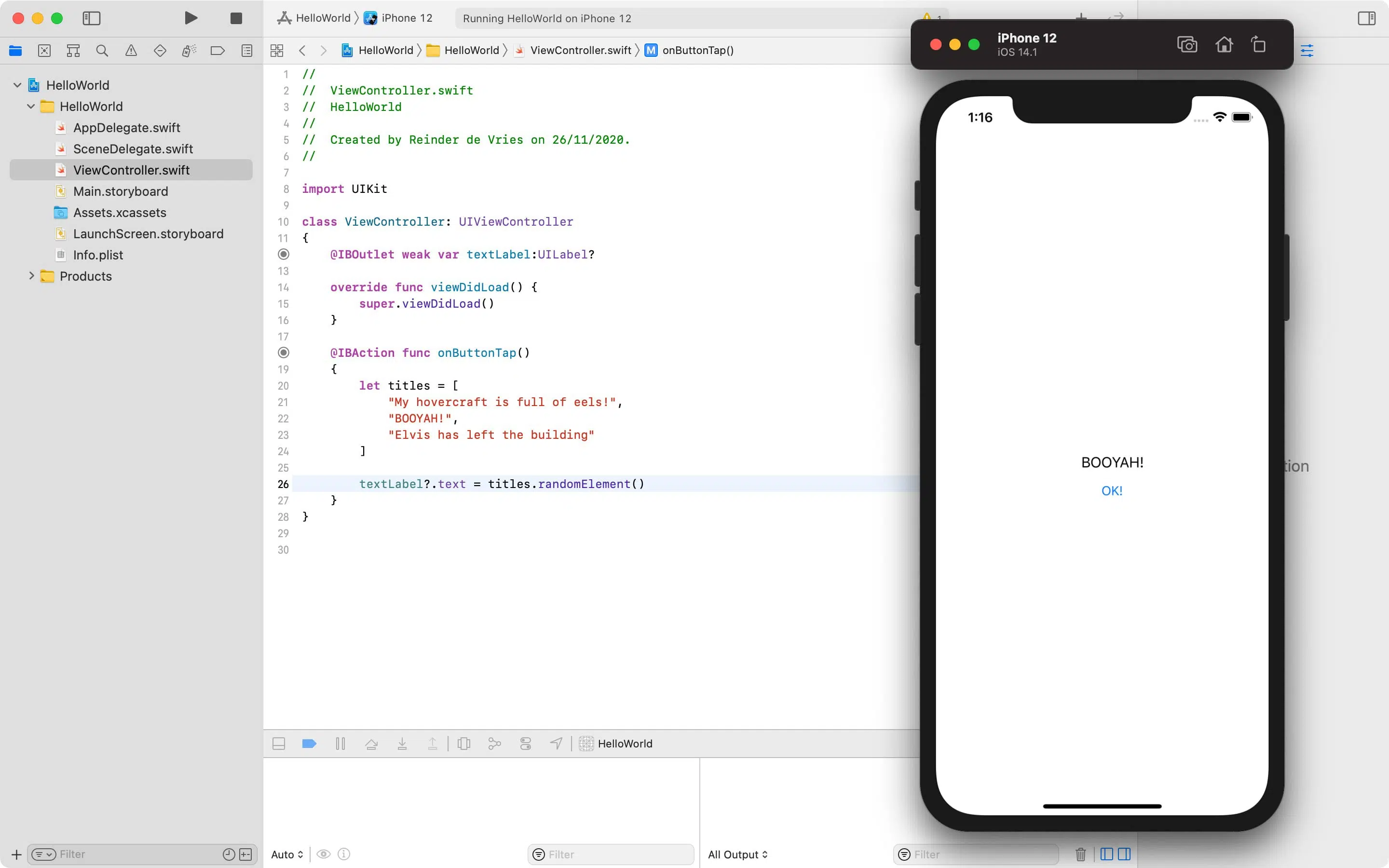
Commençons ! Nous allons créer un nouveau projet dans Xcode. Tout d’abord, assurez-vous d’avoir démarré Xcode, puis procédez comme suit :
- Choisissez Fichier → Nouveau → Nouveau projet…
- Dans la boîte de dialogue qui s’affiche, recherchez le modèle d’application Single View dans la catégorie Application iOS, puis cliquez sur Suivant
- Choisissez les paramètres suivants dans la boîte de dialogue suivante, puis cliquez sur Suivant
- Nom du produit : Anything ! J’ai nommé le projet HelloWorld
- Équipe : Choisir une équipe personnelle
- Nom de l’organisation : Anything ! J’utilise LearNappMaking
- Identifiant de l’organisation : Quelque chose comme com.learnappmaking
- Langue : Swift, bien sûr !
- Interface : Storyboard
- Cycle de vie : Délégué de l’application UIKit
- Ne cochez aucune des cases
- Enfin, enregistrez le projet dans un emplacement pratique, puis cliquez sur Créer
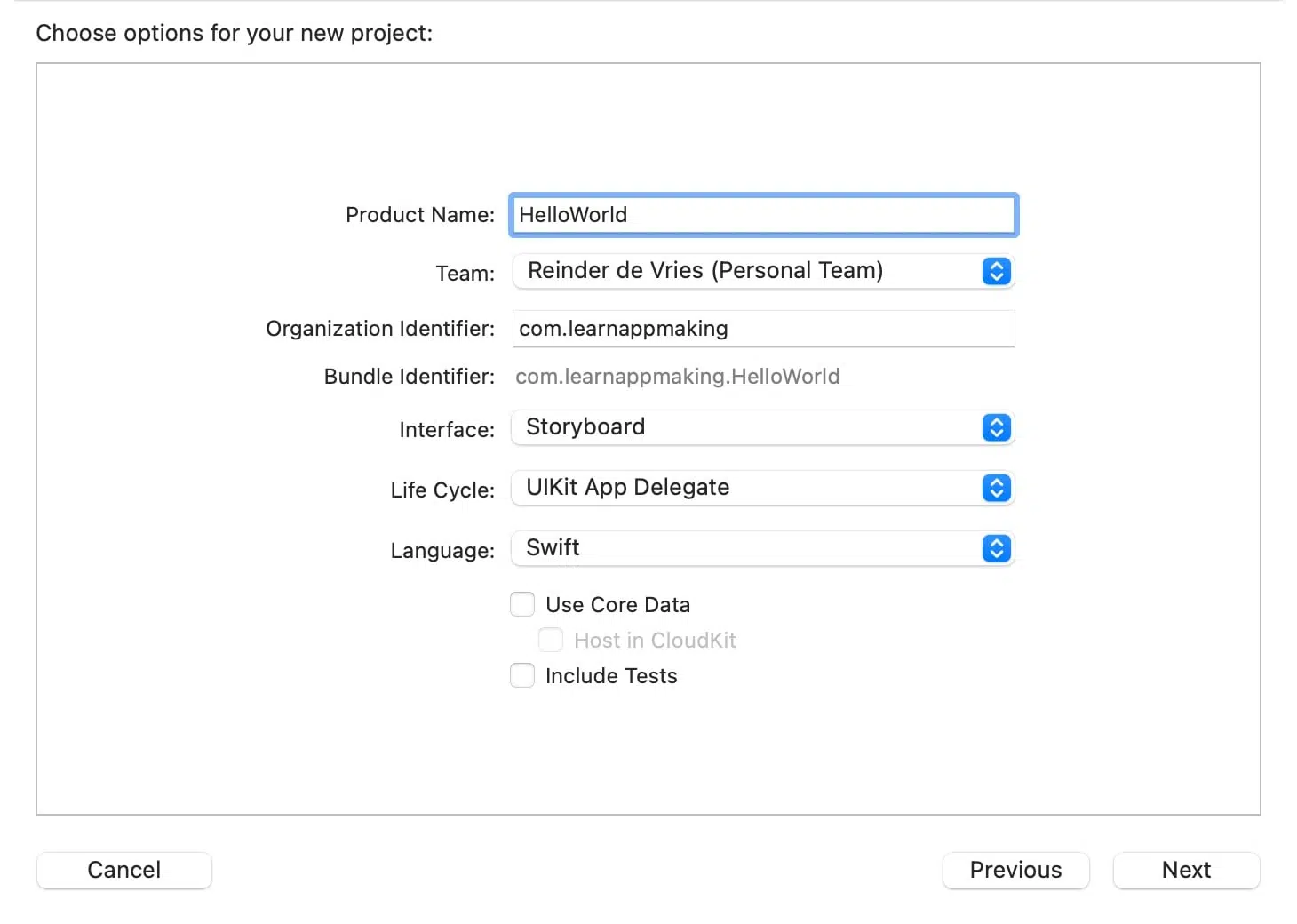
Super ! Votre projet Xcode a été créé. Vous verrez maintenant l’écran Paramètres de construction dans Xcode, dont nous discuterons plus loin dans ce tutoriel. Construisons quelque chose d’abord.
Ouvrez le fichier Main.storyboard. Interface Builder s’affiche. Vous regardez un contrôleur de vue. Nous allons ajouter une étiquette à ce « VC ». Voici comment :
- Cliquez sur le bouton en haut à droite de IB pour ouvrir la bibliothèque
- Dans la zone de recherche, tapez étiquette et/ou recherchez l’élément Étiquette dans la liste
- Glisser-déposer de l’élément Label vers le contrôleur de vue derrière celui-ci, dans l’éditeur
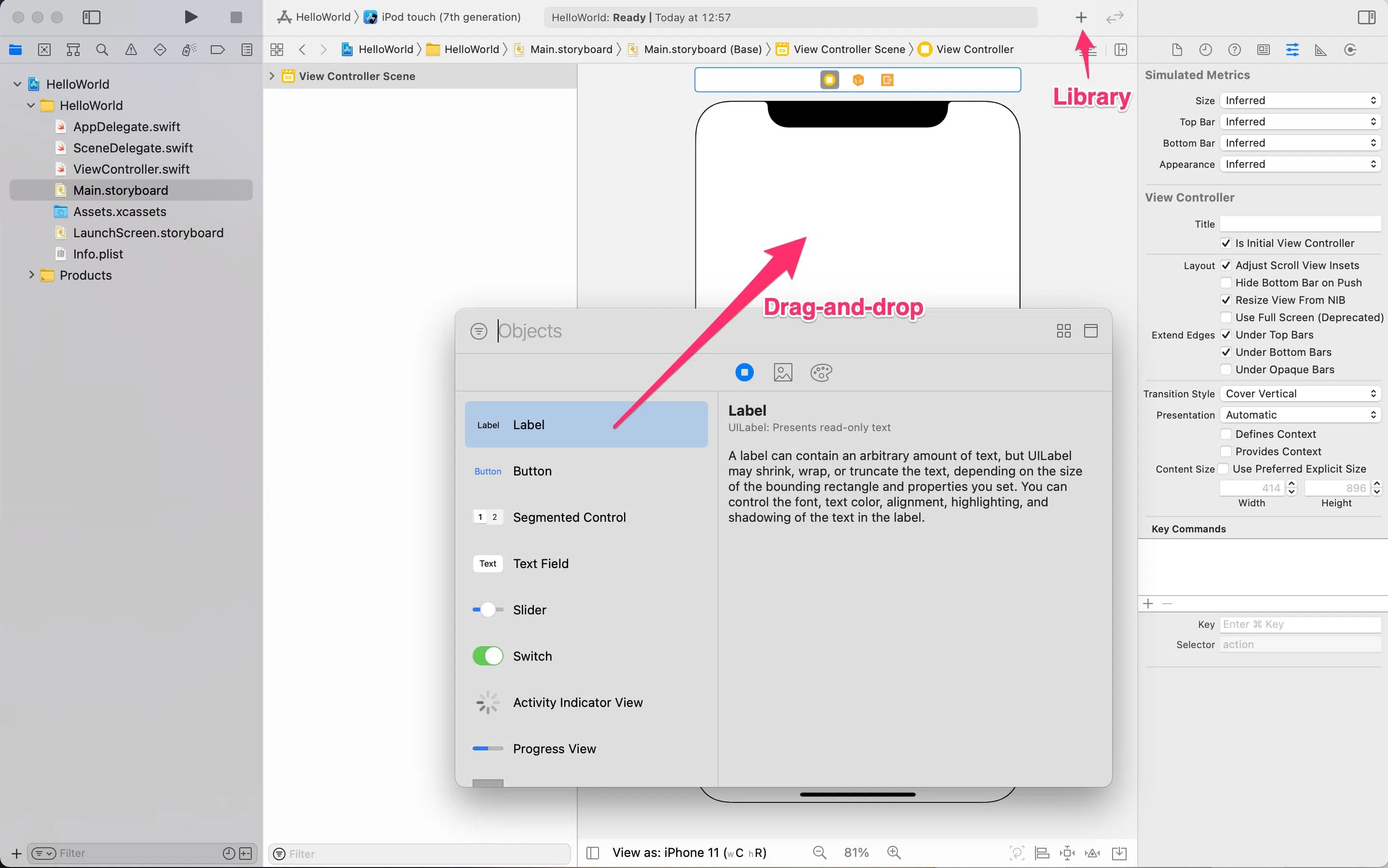
OK, maintenant repositionnez l’étiquette afin qu’elle se trouve juste au centre du contrôleur de vue. Ensuite, double-cliquez sur l’étiquette pour modifier son texte. Personnellement, je ne suis pas fan de « Bonjour, monde ! » — alors choisissez un texte que vous aimez. Quelques idées :
- « Mon aéroglisseur est plein d’anguilles ! »
- « BOOYAH ! »
- « Elvis a quitté le bâtiment »
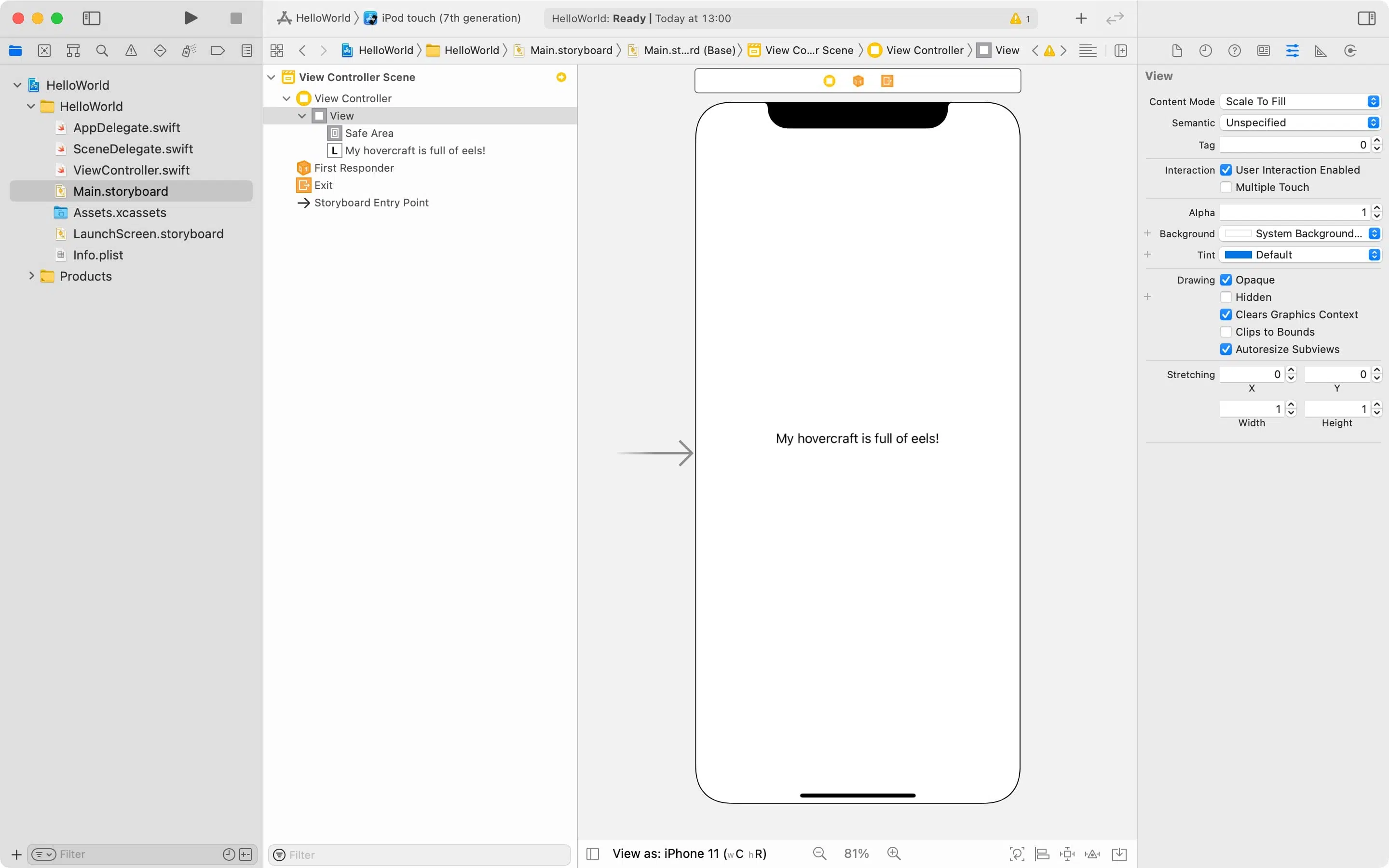
Joli ! Nous allons maintenant ajouter un bouton au contrôleur de vue. Voici comment :
- Cliquez sur le bouton pour ouvrir la bibliothèque
- Rechercher et/ou trouver l’élément Bouton dans la liste
- Glisser-déposer un bouton sur le contrôleur de vue
Ensuite, repositionnez l’étiquette de manière à ce qu’elle soit centrée juste en dessous de l’étiquette. Double-cliquez sur le bouton et changez son titre en quelque chose comme « OK ! »
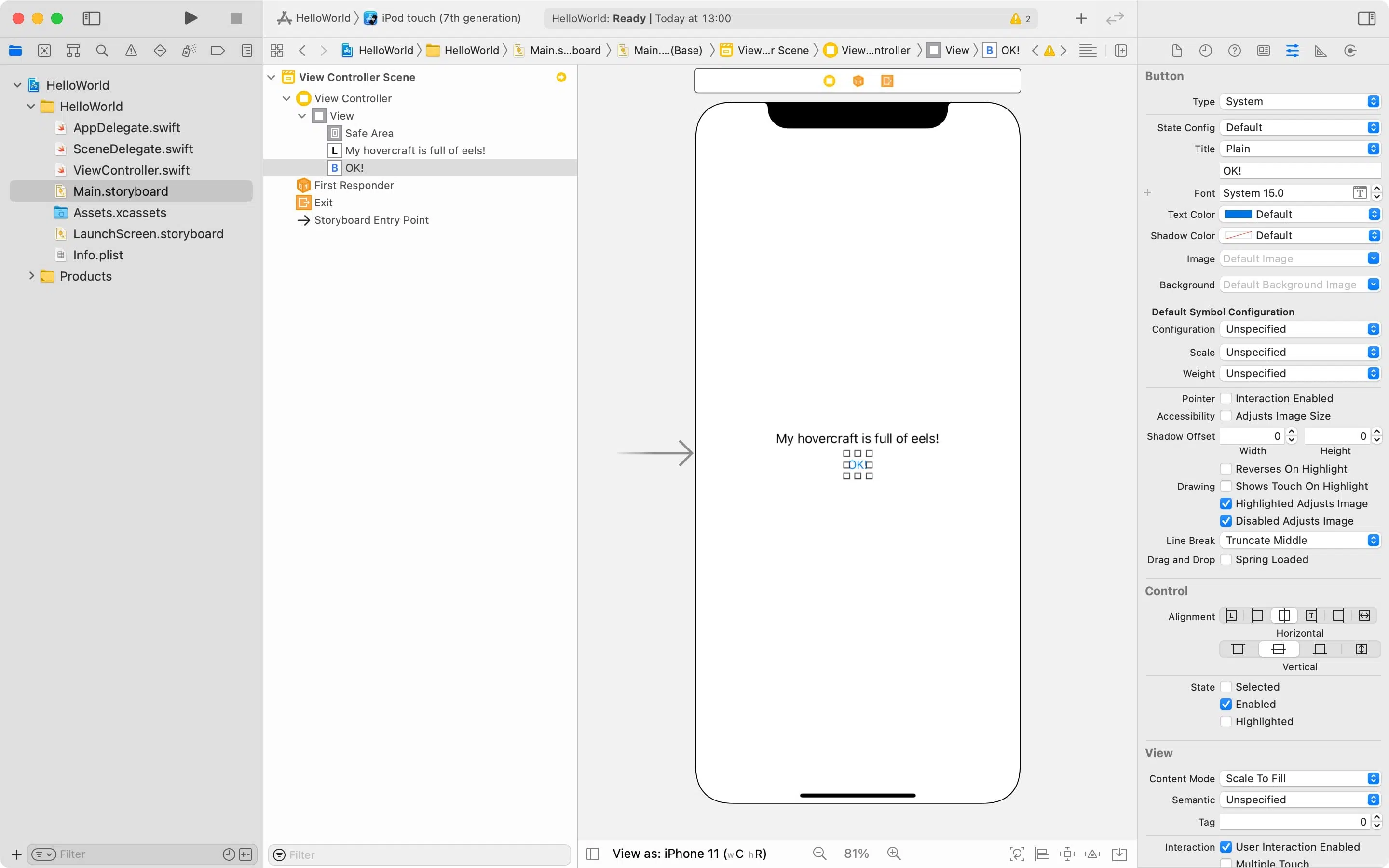
Connaissez-vous déjà les contraintes ? N’hésitez pas à ajouter des contraintes horizontalement dans Conteneur et verticalement dans Conteneur à l’étiquette, et Centres horizontaux au bouton et à l’étiquette (sélectionnez les deux premier !) , et une marge supérieure de 8 sur le bouton. Utilisez les boutons Pin et Alignement en bas à droite de Xcode. Neat-o !
L’ étape suivante de ce tutoriel consiste à écrire du code Swift. On va donner vie à l’étiquette et au bouton, pour ainsi dire.
Tout d’abord, assurez-vous d’ouvrir le fichier ViewController.swift dans Xcode. Ce fichier inclut une classe, appelée ViewController, qui est connectée au contrôleur de vue dans le Storyboard — celle que nous avons éditée tout à l’heure. Nous allons ajouter une prise et une action à ce contrôleur de vue.
En haut de la classe, à l’intérieur du premier crochet squiggly {, ajoutez le code suivant :
@IBOutlet faible var textLabel:UILabel ? Ceci est une propriété de sortie. Lorsque nous le connectons au storyboard plus tard, nous pouvons changer le texte à l’intérieur de l’étiquette avec du code Swift. C’est à ça qu’est un point de vente.
Vous pouvez désigner une propriété avec le mot clé @IBOutlet pour en faire une sortie. Gardez à l’esprit que l’élément d’interface utilisateur auquel vous souhaitez vous connecter, et le type de la propriété doivent être les mêmes. Dans ce cas, c’est UILabel. (La propriété est facultative, ce qui est un concept important dans Swift.)
OK, ensuite, ajoutez la fonction suivante à la classe :
@IBAction func onButtonTap () { laisser les titres = TextLabel ? text = titles.randomElement () } Où ajoutez-vous cette fonction ? Assurez-vous de l’ajouter dans la classe ViewController, donc dans ses crochets squiggly {}. En outre, ajoutez la fonction sous la fonction viewDidLoad (), mais pas à l’intérieur. Utilisez la capture d’écran ci-dessous pour vérifier votre travail.
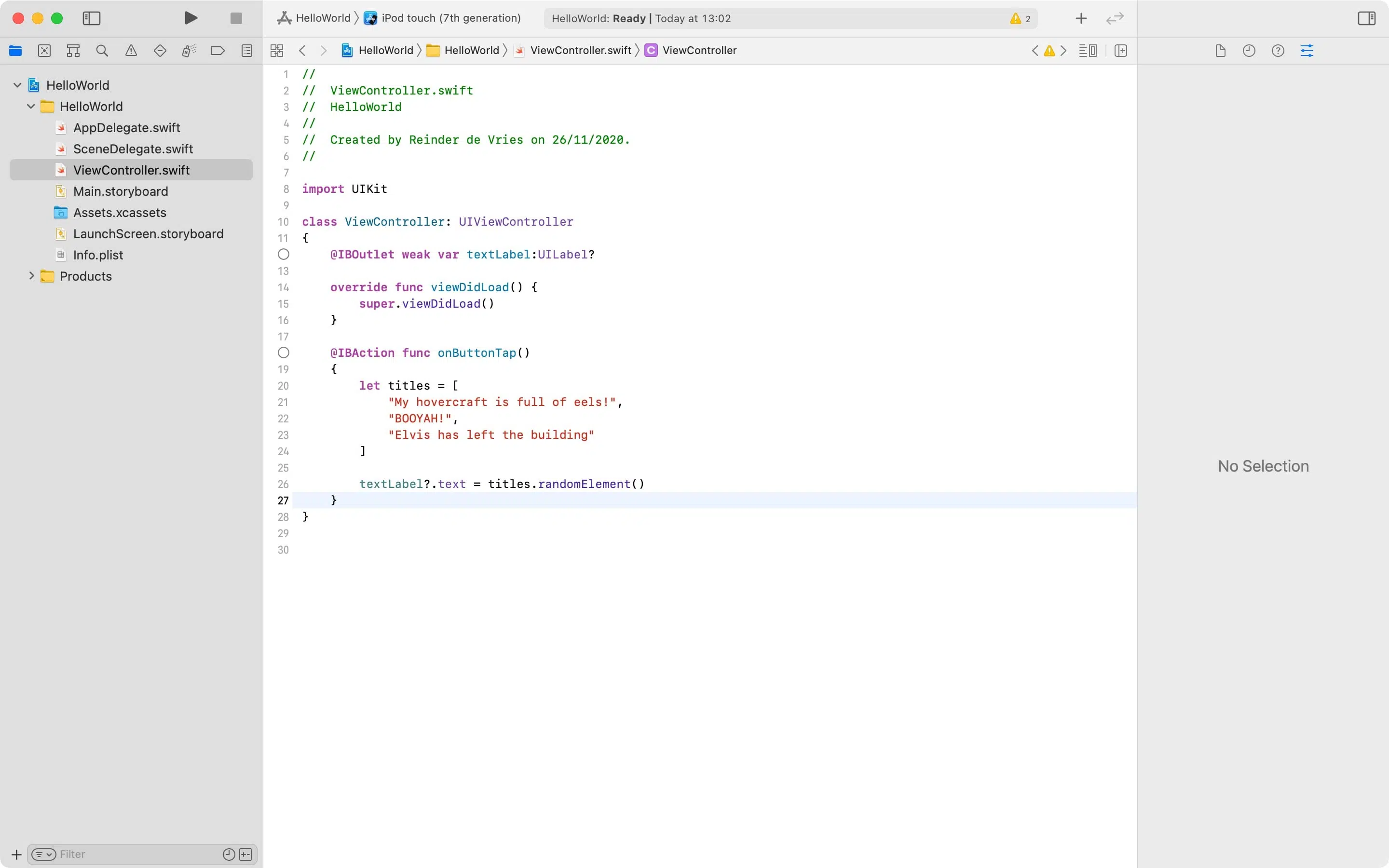
Que se passe-t-il dans cette fonction onButtonTap () ? Voici ce que :
- Nous avons déclaré une fonction appelée onButtonTap (). Il utilise le mot-clé @IBAction, ce qui signifie que nous pouvons connecter cette fonction à une action dans Interface Builder plus tard — l’action « bouton tap ».
- À l’intérieur de la fonction, nous avons créé un tableau de chaînes appelées titres. Nous assignons un littéral de tableau à la constante de titres. Le a 3 éléments de type String, séparés par des virgules. Le type du tableau de titres est.
- Avec le code titles.randomElement (), nous obtenons une chaîne aléatoire du tableau de titres. Il choisira l’une des 3 cordes.
- Cette chaîne aléatoire est ensuite affectée à la propriété text de la propriété TextLabel. Cette étiquette est exactement la même que celle que nous avons ajoutée dans Interface Builder, que nous devrons toujours nous connecter. Différemment dit, nous assignons une chaîne aléatoire à afficher dans l’étiquette de texte !
OK, connectons cette prise et l’action maintenant. Tout d’abord, passez à Main.storyboard dans Xcode. Interface Builder s’ouvre, une fois de plus.
Faites-le ensuite :
- Recherchez et cliquez sur l’élément Contrôleur de vue dans le plan de document sur la gauche
- Ouvrez l’Inspecteur de connexions à droite d’Interface Builder
Vous verrez maintenant quelque chose comme la capture d’écran ci-dessous. Notez les deux éléments (la sortie et l’action) dans l’Inspecteur de connexions, TextLabel et onButtonTap. Notez également les petits cercles à côté de tous ces éléments, dans l’inspecteur. Nous allons les connecter à l’interface utilisateur, ensuite.
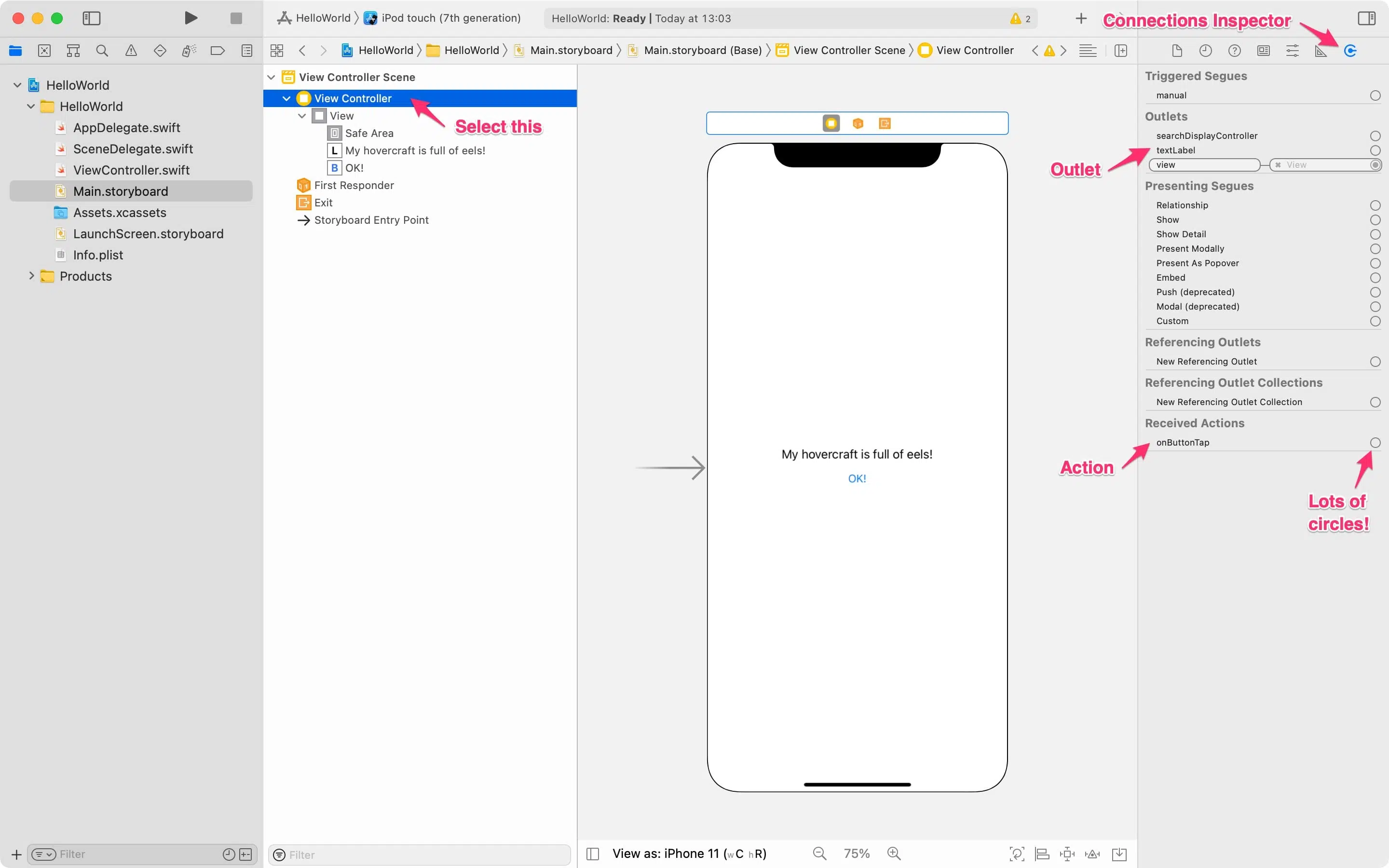
Tout d’abord, nous allons connecter la propriété de sortie TextLabel à l’élément d’interface utilisateur d’étiquette. Cela va créer la connexion de la prise. Voici ce que vous faites :
- Localisez l’élément TextLabel dans l’Inspecteur de connexions
- Glisser-déposer du cercle à droite vers l’élément d’interface utilisateur de l’étiquette
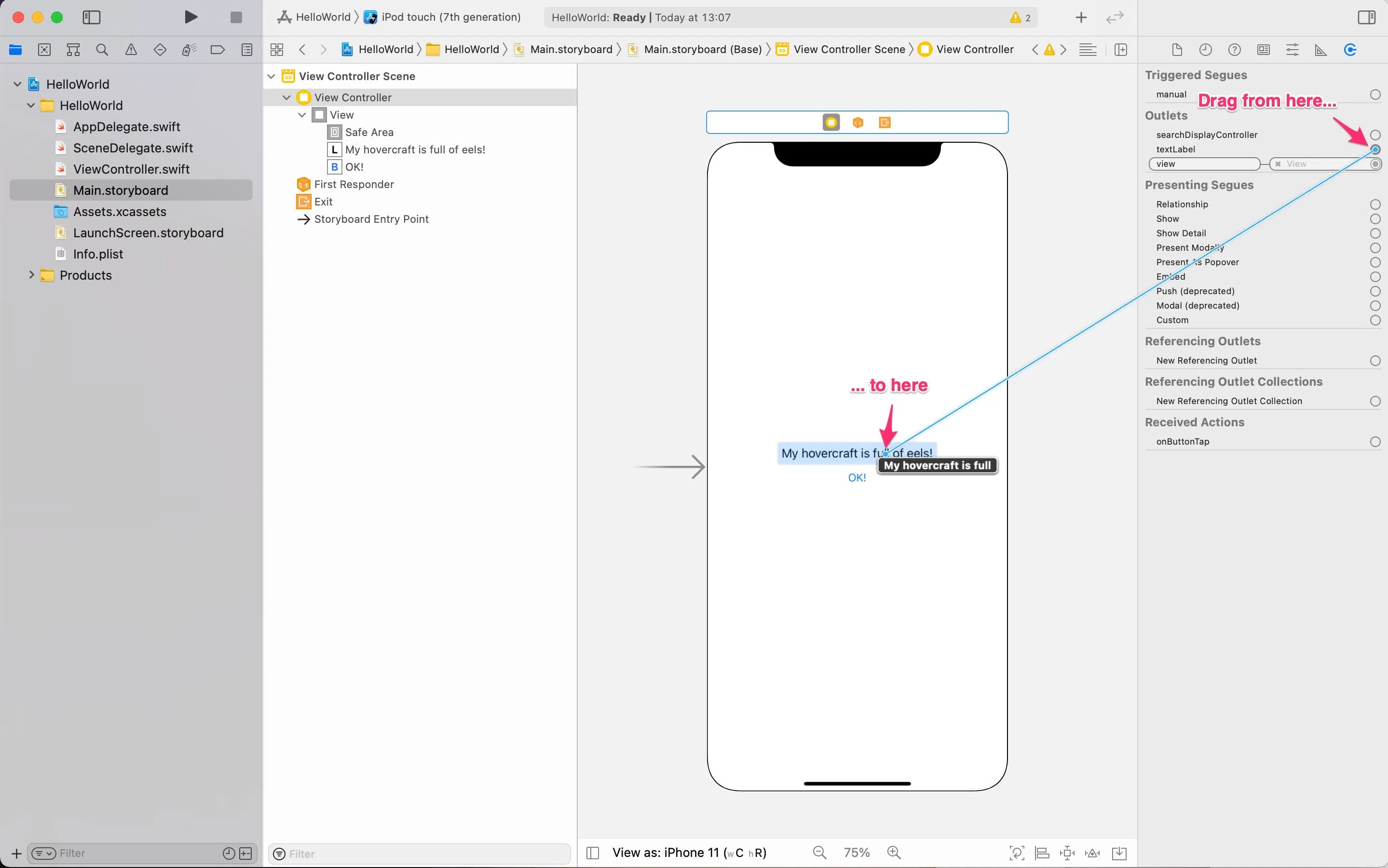
Ensuite, nous allons faire la même chose pour l’action. Voici comment :
- Recherchez l’élément OnButtonTap dans l’inspecteur de connexions
- Glisser-déposer à partir du cercle à droite vers l’élément de l’interface utilisateur du bouton
- Assurez-vous de cliquer sur l’élément Retoucher à l’intérieur !
L’ élément Retoucher à l’intérieur correspond à un clic de bouton, il est donc crucial de sélectionner cet élément.
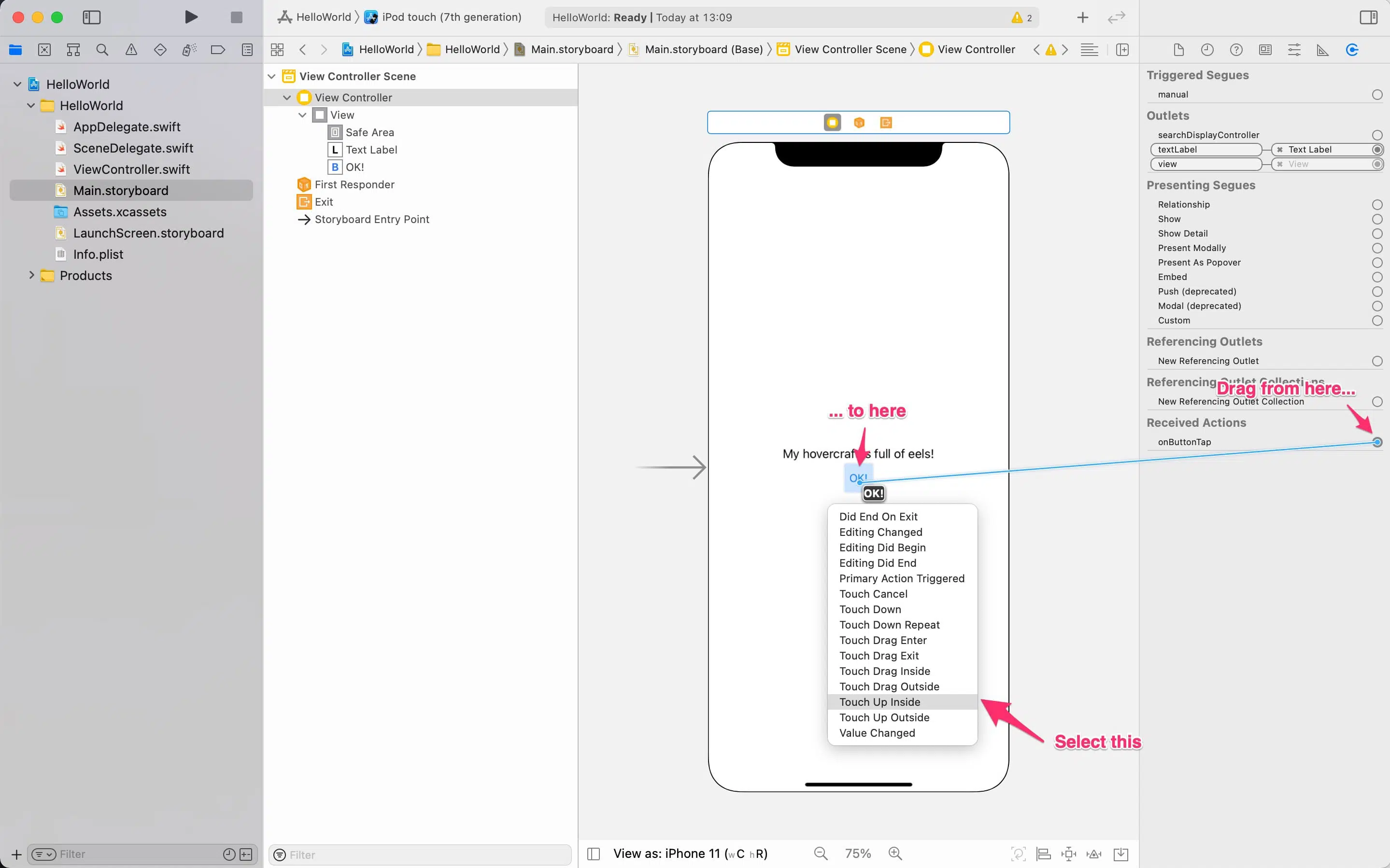
Vous êtes maintenant prêt à exécuter votre application. Tout d’abord, assurez-vous de sélectionner le simulateur iPhone dans en haut à gauche de Xcode, puis cliquez sur le bouton Exécuter ou appuyez sur Commande R. Votre application lance sur iPhone Simulator. Que se passe-t-il lorsque vous cliquez sur le bouton ? Ça a fonctionné bien ? Génial !
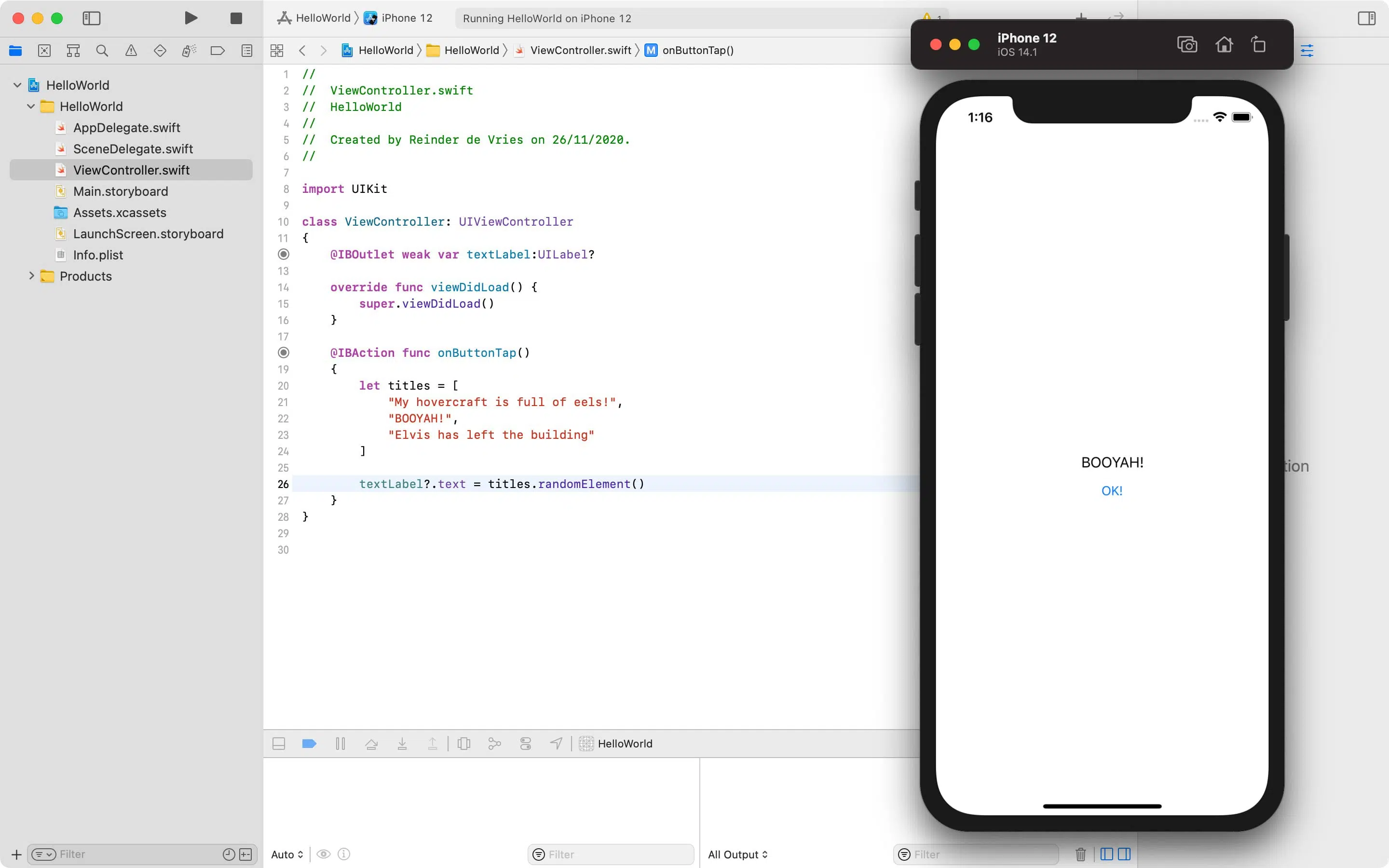
Vous voulez en savoir plus ? Consultez les didacticiels suivants sur les points de vente, les actions, les fonctions, les classes et les options :
- Optionals In Swift : Le Guide ultime
- Afficher les contrôleurs expliqués : Guide ultime pour iOS et Swift
- Introduction de la programmation orientée objet dans Swift
- Fonctions dans Swift expliquées
Lancez vos propres applications indépendantes
Apprenez à créer iOS 14 applications avec Swift 5
Inscrivez-vous à mon cours de développement iOS et apprenez comment générer des revenus en publiant vos applications dans l’application Magasin.
Apprendre MoreStart gratuitement
Jouer avec Code : Terrains de jeux dans Xcode
Que faire si vous ne voulez pas créer d’application ? Ne vous inquiétez pas ! Vous pouvez également coder Swift avec Xcode. Vous avez 2 alternatives pour le faire :
- Avec l’application Swift Playgrounds pour Mac et iPad
- Avec une aire de jeux à Xcode
Swift Playgrounds est une application pour iPad et macOS qui vous apprend à coder Swift d’une manière ludique et pratique.
Vous complétez toutes sortes de défis, en apprenant les fonctions, les boucles, les conditions et plus encore. Vous pouvez également connecter des capteurs, LEGO et drones à l’application, et les utiliser pour jouer et coder. Et Swift Playgrounds n’est pas seulement pour les enfants !
Une autre approche consiste à créer un terrain de jeu dans Xcode. Un terrain de jeu est essentiellement un fichier Swift, avec quelques outils utiles pour le codage. Pourquoi ne pas essayer ?
- Ouvrez Xcode, puis choisissez Fichier → Nouveau → Playground…
- Sélectionnez le champ vide modèle de terrain de jeu, pour l’instant
- Enregistrez le terrain de jeu dans un emplacement pratique, puis cliquez sur Créer
Vous êtes maintenant présenté avec un fichier Swift vide, avec du code par défaut.
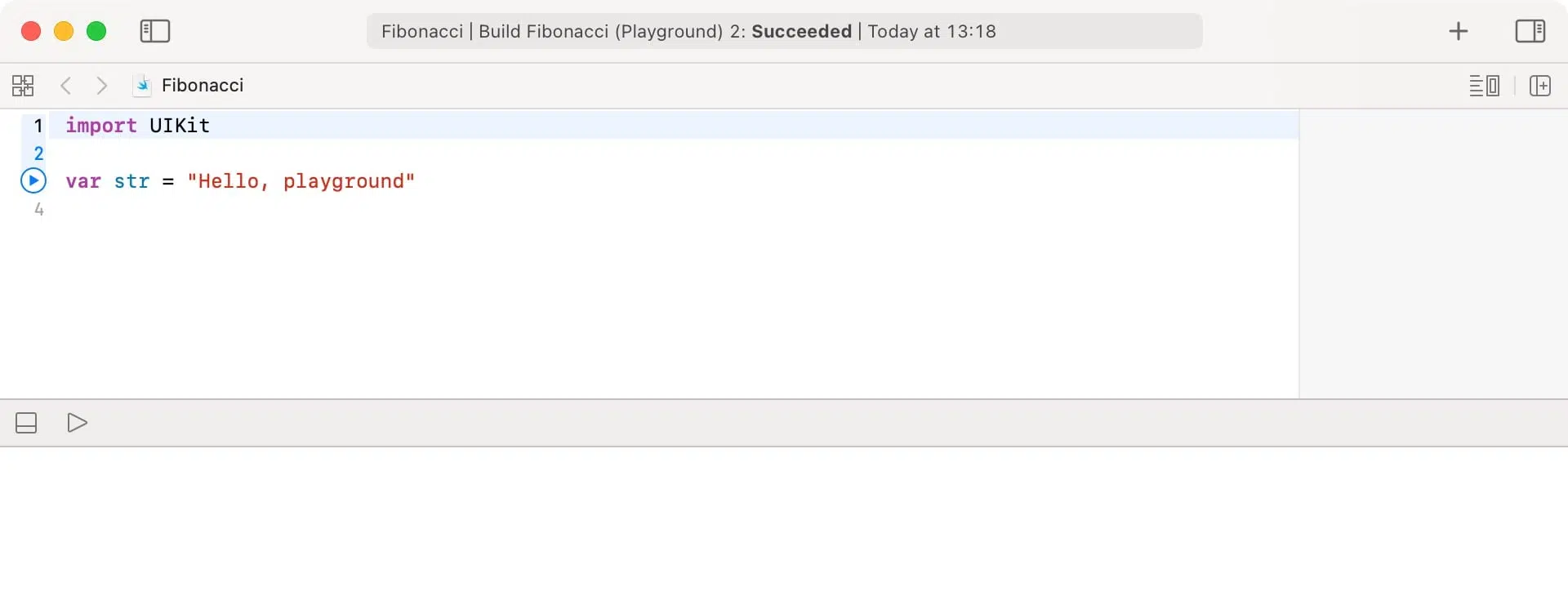
Vous pouvez coder tout ce que vous voulez dans ce fichier. C’est parfait pour griffonner avec du code Swift, ou pour pratiquer la syntaxe, ou écrire un algorithme simple.
Ici, copiez et collez l’extrait suivant dans l’éditeur :
func fibonacci (_ i : Int) -> Int { si i <
= 2 { retour 1 } autre { retour fibonacci (i – 1) fibonacci (i – 2) } } laisser les nombres = Tableau (1… 13) .map {fibonacci ($0)} imprimer (chiffres) Cliquez ensuite sur le bouton Lecture en bas à gauche de l’éditeur. Le code Swift est compilé et exécuté, et sa sortie apparaît dans la console sous l’éditeur.
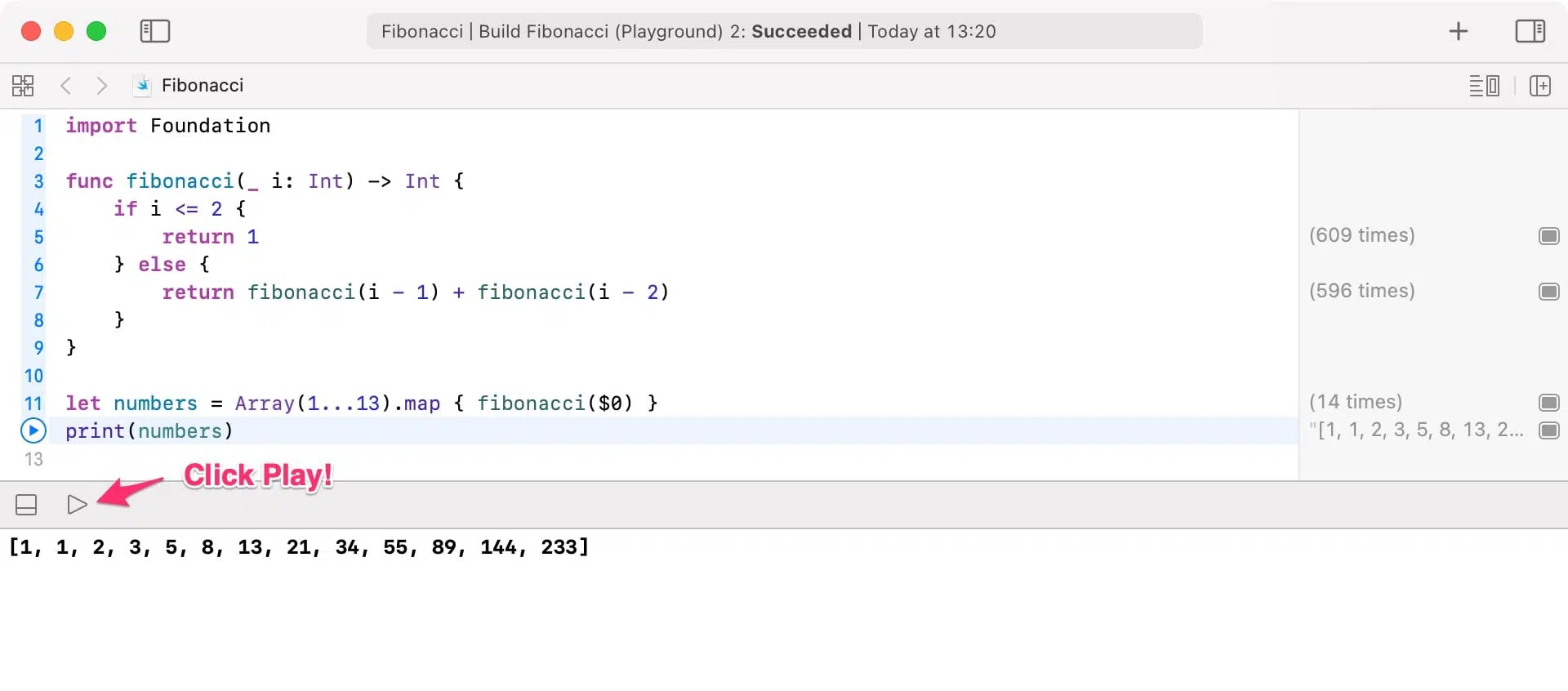
Le code ci-dessus calcule récursivement un nombre à partir de la séquence Fibonacci. Nous avons défini une fonction fibonacci (_ :), qui retournera le nombre Fibonacci basé sur le numéro d’index i. Il utilise la récupération ; la fonction s’appelle elle-même pour retourner le bon résultat.
Créer un terrain de jeu dans Xcode est parfait pour jouer un tour avec du code Swift, sans le « surcoût » d’un projet d’application iOS. C’est une excellente approche pour en savoir plus sur la programmation Swift.
Vous voulez en savoir plus ? J’ai écrit quelques tutoriels qui sont idéaux pour jouer avec des terrains de jeux Xcode :
- Jouer avec le code : Recherche binaire dans Swift
- Jouer avec du code : insertion Tri dans Swift
- Jouer avec le code : Convertir des chiffres romains avec Swift
- Résolvons le défi FizzBuzz dans Swift
- Comment : Mélanger un tableau dans Swift expliqué
L’ algorithme ci-dessus que nous avons utilisé pour calculer les nombres Fibonacci est une approche pure, mais ce n’est pas efficace. Il calculera les nombres Fibonacci précédents pour chaque itération de la boucle for (« backwards »), même si ces nombres ne changent pas entre les itérations. Un algorithme de transfert être plus efficace, bien qu’il ne puisse accéder aléatoirement à aucun nombre (index) dans la séquence. J’ai expliqué plus sur l’efficacité des algorithmes de programmation dans ce tutoriel : Guide du débutant pour la notation Big O
Comment : les outils de débogage de Xcode
Passons à des questions plus sérieuses dans ce tutoriel : le débogage.
Lorsque vous codez une application, vous pouvez vous attendre à passer une bonne partie de temps à trouver et corriger des bogues. Quels outils Xcode a-t-il pour faciliter le débogage ?
- Une console, pour afficher la sortie de débogage lors de l’exécution de votre application
- Une vue des variables, un moyen d’inspecter les valeurs des variables lors de l’exécution
- Breakpoints, une approche pour arrêter l’exécution de votre application à certains points, pour inspecter ce qui se passe
- Instruments pour inspecter l’utilisation de la mémoire, l’utilisation du processeur, les fuites de mémoire, et bien plus encore
- Un débogueur de hiérarchie de vue, pour extraire les dimensions et les positions des vues sur
exécution
Regardons quelques-uns de ces outils un par un.
Tout d’abord, la console. Ici, vérifiez-le :
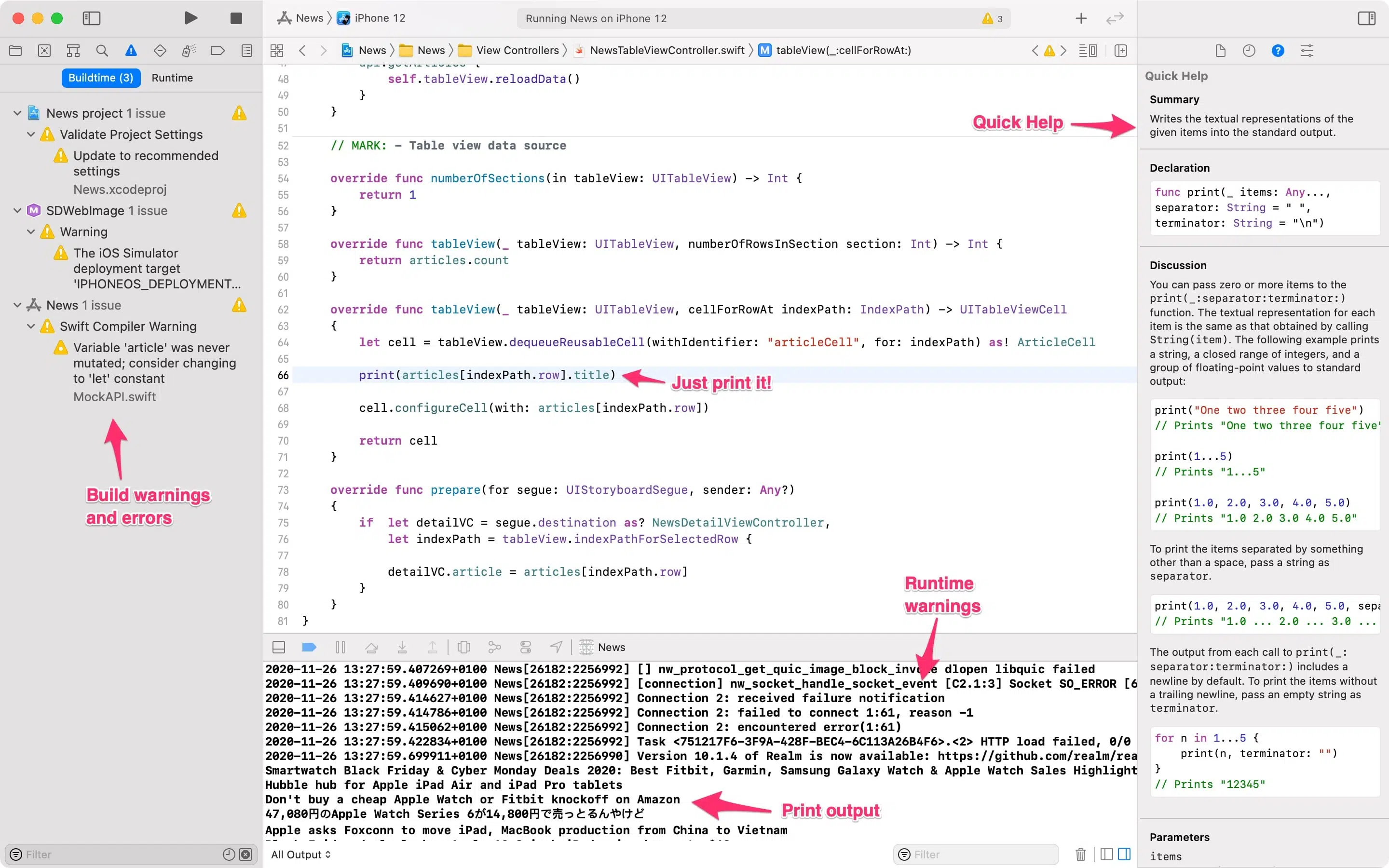
Que se passe-t-il ici ?
- Nous avons utilisé la fonction print () de Swift pour imprimer une sortie : titres d’articles
- Cette sortie est affichée dans la console, sous l’éditeur, lorsque l’application s’exécute
- Nous voyons également une erreur HTTP dans la console, ce qui est des informations utiles
J’ appelle souvent le débogage avec le débogage de print () pauvre homme, car c’est gratuit et facile. Xcode a une tonne d’autres outils de débogage, tels que les points d’arrêt, alors ne manquez pas ceux-ci ! Il est OK de déboguer en poivrant votre code avec des instructions print (), aussi.
Ensuite, points d’arrêt. Voici comment vous les définissez :
- Ouvrir un projet iOS dans Xcode
- Trouver une ligne de code quelque part
- Cliquez avec le bouton gauche une fois sur le numéro de ligne, dans la gouttière, à gauche de l’éditeur
Une flèche bleue apparaît ! Vous avez maintenant défini un point d’arrêt sur cette ligne. Suivant à l’heure où votre application s’exécute, et que le code frappe cette ligne, l’exécution s’arrêtera, et vous pouvez inspecter votre application à cet endroit exact dans le code !
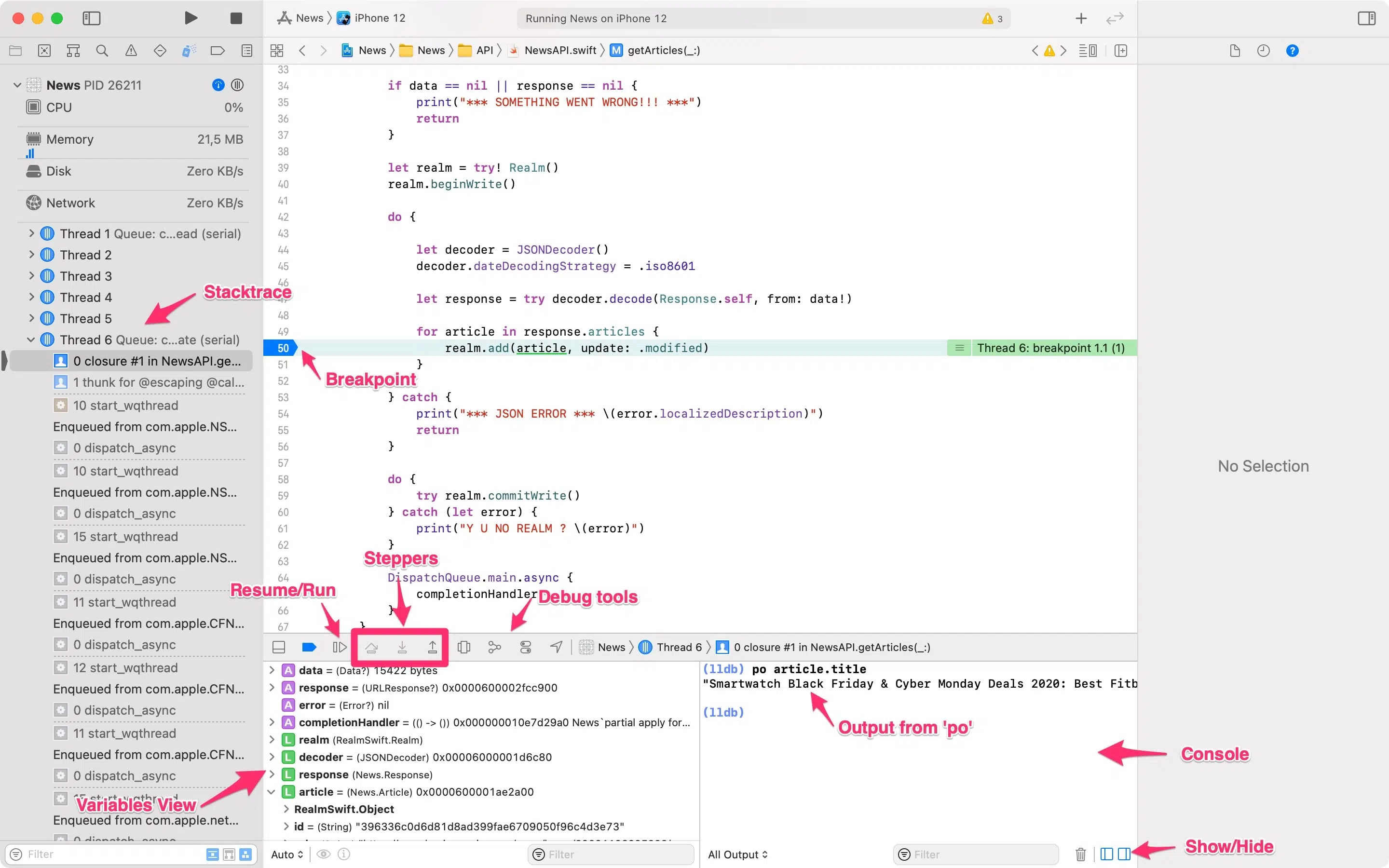
Dans la capture d’écran ci-dessus, vous pouvez voir ce qui se passe lorsqu’un point d’arrêt est frappé. Dans la partie gauche de la zone de débogage, vous voyez la vue Variables. Il nous montrera les valeurs exactes des variables au point d’arrêt dans le code. Vous pouvez clairement voir des variables comme l’article, le royaume et la réponse. Vous voyez ces mêmes variables dans le code.
Sur la droite, vous voyez la console. Vous pouvez réellement utiliser la console comme interface de ligne de commande (CLI), c’est-à-dire que vous pouvez taper des commandes et les envoyer à l’iPhone/simulateur. Dans la capture d’écran ci-dessus, j’ai utilisé la commande po pour imprimer la valeur de article.title. C’est similaire à l’utilisation de print (), sauf que c’est à l’exécution — ce qui est plutôt cool !
Au-dessus de la zone de débogage, vous voyez un tas de boutons. Les boutons esquissés (voir capture d’écran) sont des pas à pas. Vous pouvez les utiliser pour parcourir le code. Lorsqu’un est frappé, vous pouvez utiliser les steppers pour intervenir, survoler ou sortir du code. Le plus simple est pas plus, ce qui fera avancer le code de l’application d’une ligne. Vous pouvez littéralement parcourir le code ligne par ligne ! Si vous souhaitez reprendre l’exécution normale de l’application, cliquez sur le bouton Lecture/Reprendre en regard des pas à pas.
Vous pouvez modifier les points d’arrêt d’une application, c’est-à-dire les activer/désactiver pendant l’exécution de votre application. La prochaine fois que votre code frappe un nouveau point d’arrêt, il arrêtera l’exécution. Vous voulez en savoir plus ? Découvrez ce tutoriel : Mise en route avec le débogage dans Xcode
Aide rapide, documentation et documentation API de Xcode
Xcode inclut la documentation et les outils de documentation, directement dans l’IDE. Nous avons déjà vu l’Inspecteur d’aide rapide dans ce tutoriel, mais il y en a plus !
- Documentation sur votre code, telles que les annotations d’aide rapide et les commentaires de code
- Documentation sur les , tels que la documentation du développeur et les documents API
Jetons un coup d’oeil à la façon dont Xcode vous aide à documenter votre propre code. Dans la capture d’écran ci-dessous, j’ai annoté une fonction Swift avec le bloc de commentaire suivant :
/** Cette fonction renvoie un tableau de faux articles. – Retourne : Un tableau de faux objets `Article` */ Xcode reconnaît ce commentaire de fonction – souvent appelé bloc doc – et comprend que j’ai documenté ce que la fonction fait, et ce qu’elle retourne. Lorsque vous maintenez la touche Option enfoncée et cliquez sur une fonction, elle affiche une fenêtre contextuelle avec la documentation disponible pour cette fonction. Comme ceci :
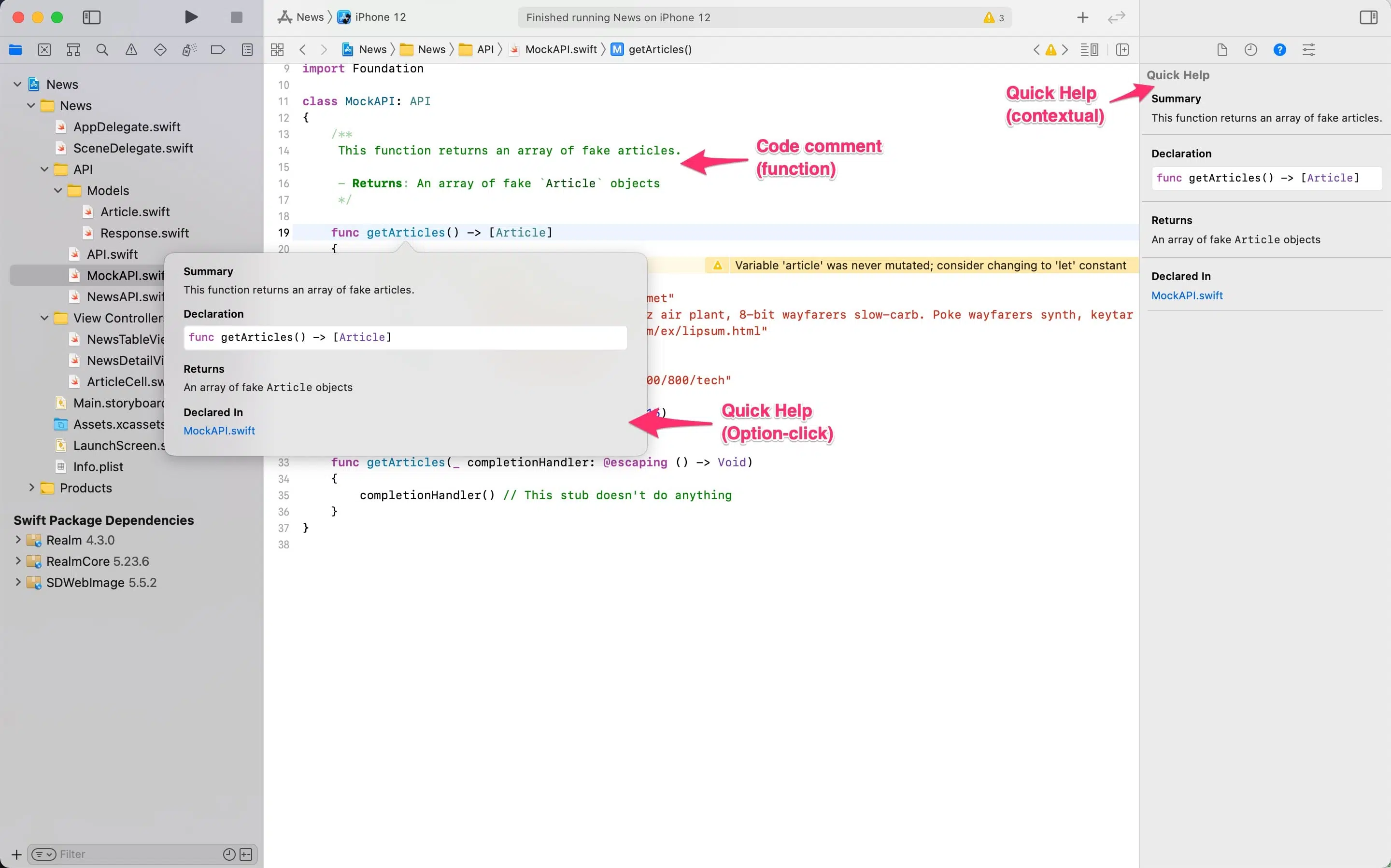
Vous pouvez utiliser Option clic avec n’importe quel type de symbole, c’est-à-dire fonctions, types, variables, classes, propriétés, protocoles, etc. Et cela fonctionne également pour les SDK, les API et le code fournis par Apple ! Comme ceci :
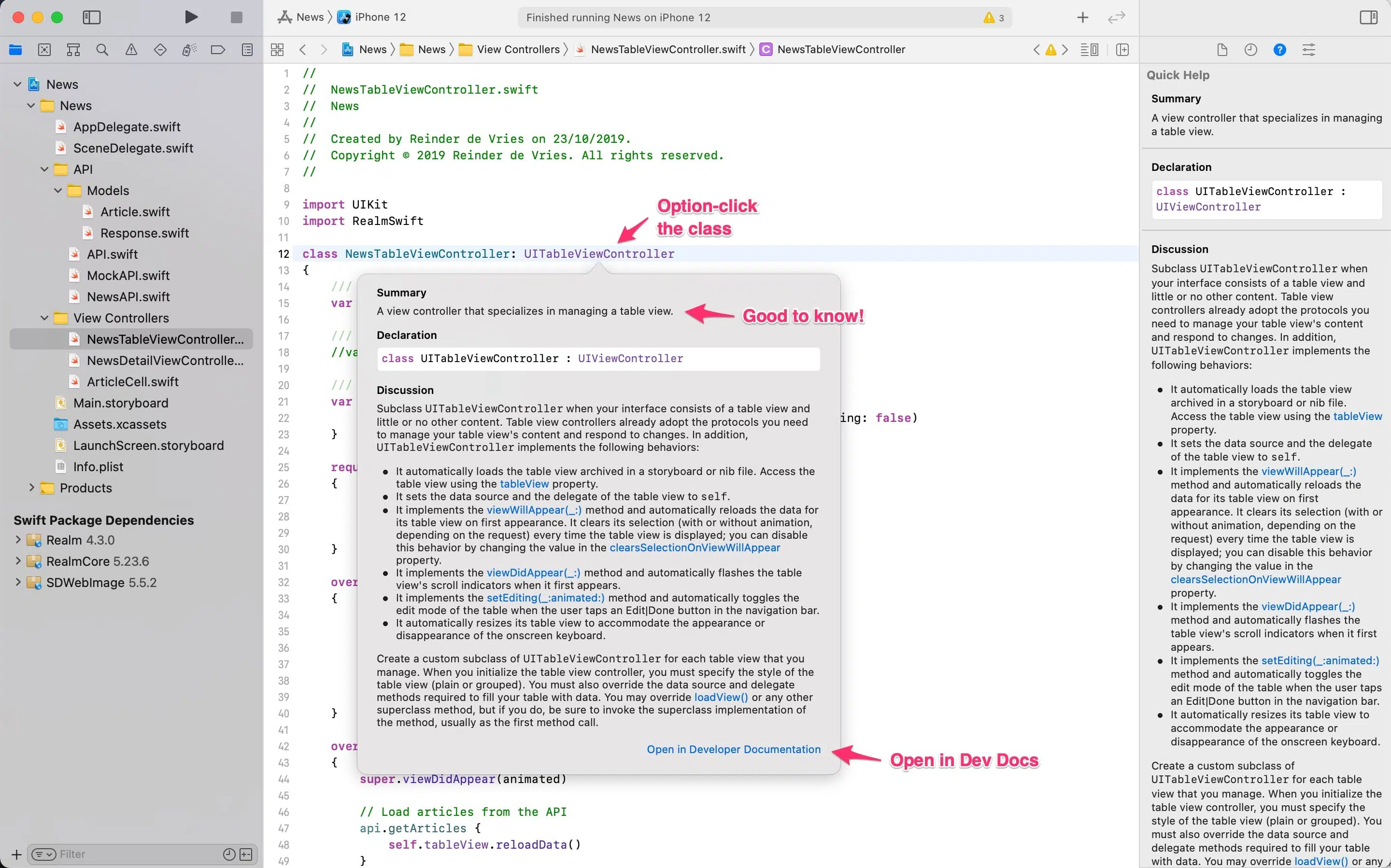
Que faire si vous avez besoin d’informations détaillées sur une technique, une approche ou un cadre ? Développeur d’Apple La documentation est intégrée à Xcode, donc vous avez toujours à portée de main.
Vous pouvez accéder à la Documentation du développeur dans Xcode comme ceci :
- Appuyez sur Commande Maj 0 (c’est un zéro)
- Via la fenêtre → Documentation du développeur
- Via des boutons occasionnels qui disent la documentation de recherche
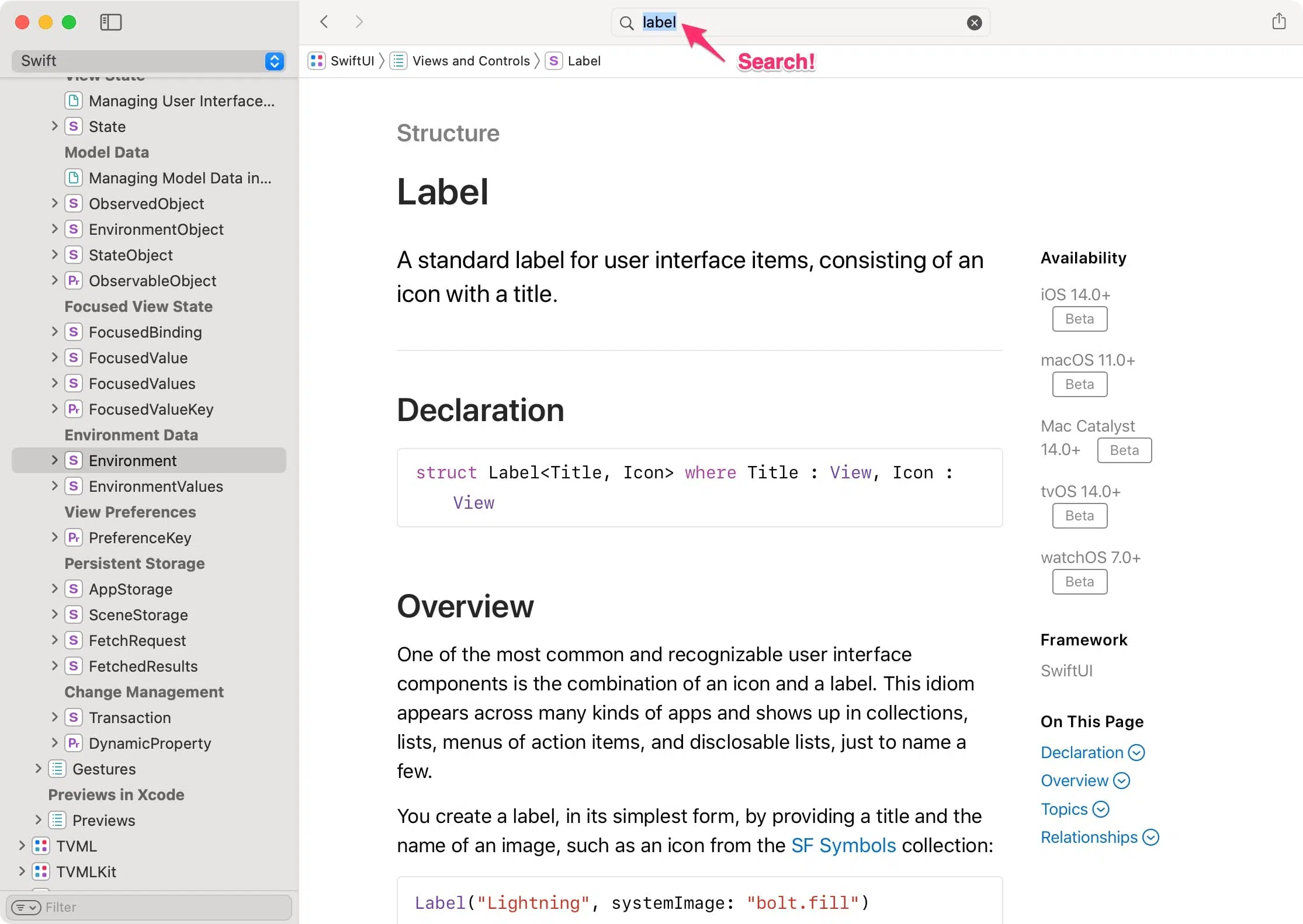
Lorsque les documents sont ouverts, vous pouvez utiliser la barre de recherche en haut pour trouver ce que vous cherchez. Vous pouvez également utiliser la liste de gauche, qui inclut des guides de style didacticiel sur différents sujets. Ceci est très utile si vous cherchez une direction générale, et non pour une classe ou une fonction spécifique.
La documentation de Xcode peut être mise à disposition hors ligne, via les préférences de Xcode. Vous pouvez également trouver la Documentation du développeur en ligne, via developer.apple.com/documentation. Une excellente alternative à la documentation intégrée de Xcode est Dash, qui organise vos documents de développeur dans un outil utile, et c’est hors ligne.
Vous voulez savoir comment tirer parti des Docs développeur d’Apple encore plus ? Découvrez ce tutoriel : Comment utiliser la documentation développeur d’Apple pour le plaisir et le profit
Procédure : Organisateur, Périphériques et Simulateurs
Nous allons continuer ce tutoriel avec quelques zones plus petites de Xcode qui méritent d’être soulignées. Le premier est l’Organisateur, et c’est cousin Devices & Simulators. Vous pouvez atteindre les deux via le menu Fenêtre dans Xcode.
- Vous utilisez l’Organisateur pour suivre les applications archivées, c’est-à-dire les applications qui ont été archivées pour la production ou autrement, et pour télécharger les journaux de blocage à partir de l’App Store
- Vous utilisez le panneau Appareils et Simulateurs pour activer les appareils physiques iPhone, iPad, etc. pour le développement, et pour créer et installer de nouveaux modèles de simulateur d’iPhone
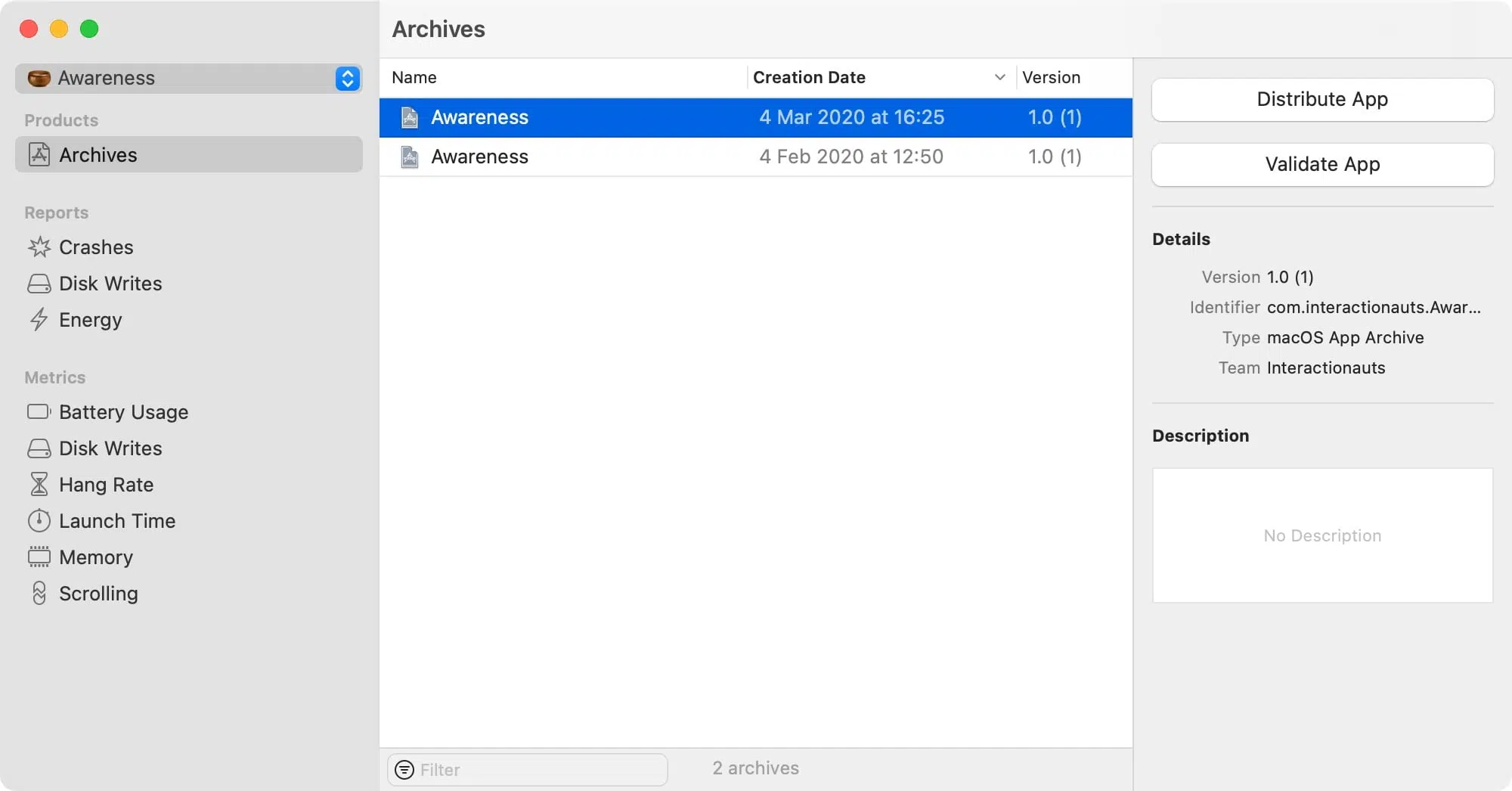
Dans la capture d’écran ci-dessus, vous voyez le panneau Organisateur. Sur la gauche, vous voyez quelques applications. À ce stade, nous pourrions distribuer la version 1.0 de cette application dans l’App Store en cliquant sur le bouton Distribuer l’application. soigné !
Vous pouvez archiver des applications pour la distribution, comme ceci :
- Maintenez la touche Option enfoncée, puis cliquez sur le bouton Exécuter dans Xcode
- Sélectionnez l’élément Archive/Release dans la liste de gauche
- Cliquez sur Archiver
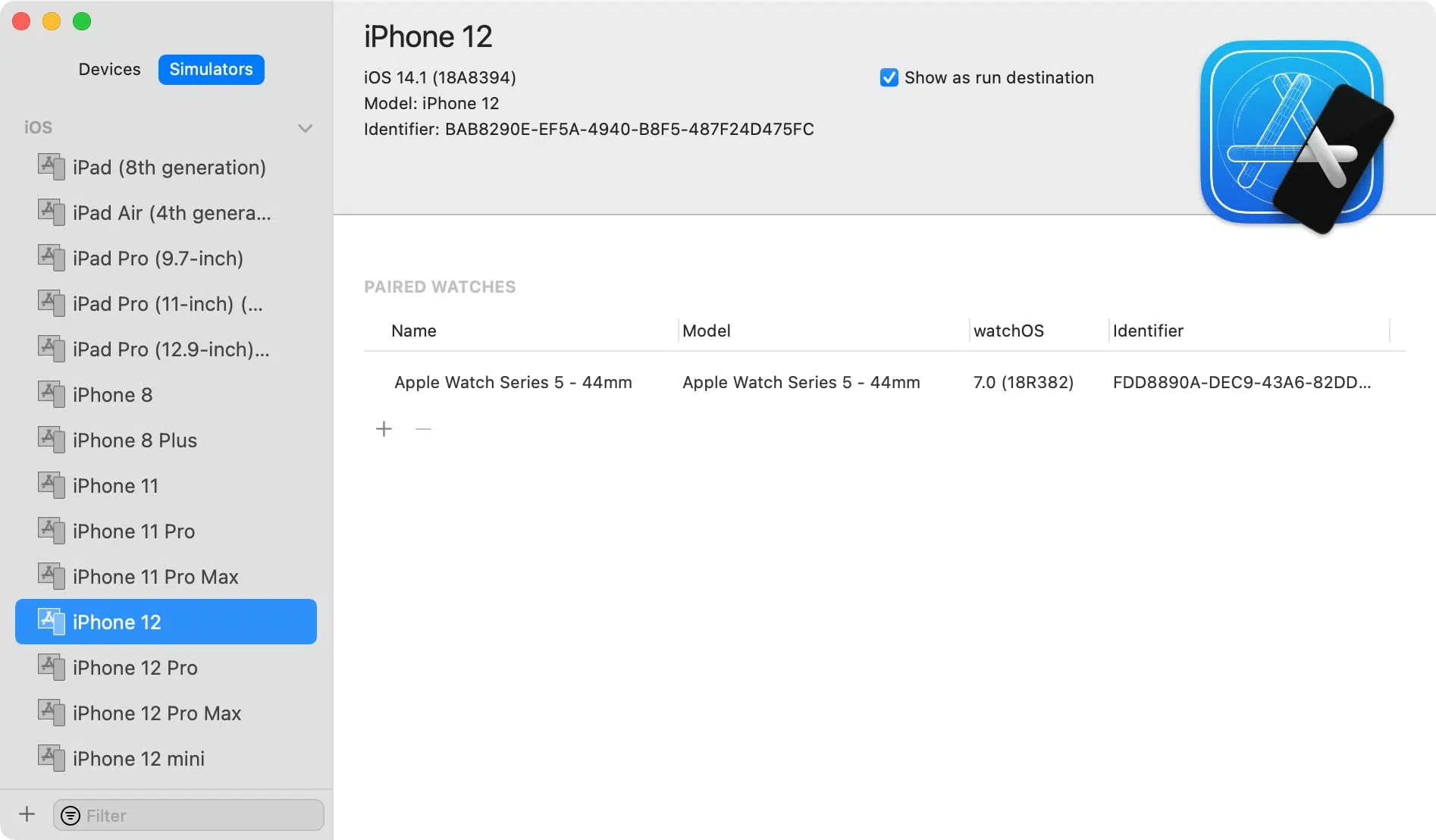
Dans la capture d’écran ci-dessus, vous voyez le panneau Périphériques et simulateurs. Avec ce panneau spécifique, vous pouvez créer de nouveaux appareils iPhone Simulator.
Imaginez, par exemple, que vous souhaitez tester votre application spécifiquement sur l’ancien appareil iPhone 4S. Vous pouvez créer un simulateur qui simule ce périphérique spécifique, y compris une version iOS spécifique. C’est très utile pour tester et déboguer des versions iOS spécifiques et des modèles d’appareils.
Générer les paramètres de construction de Xcode
Un aspect important d’un projet Xcode sont ses paramètres de construction. Ils incluent des paramètres qui déterminent la façon dont un projet est construit, tels que comme certificat utilisé pour signer une application en vue de sa distribution dans l’App Store.
Vous pouvez accéder aux paramètres de construction d’un projet en cliquant sur le nom du projet en haut du Navigateur de projet dans Xcode. Ensuite, jetez un oeil à la liste sur la gauche (voir capture d’écran). Vous voyez à la fois un projet et une cible, et les deux ont des paramètres.
- Un projet est le projet Xcode lui-même, et ses paramètres associés. Cela inclut les configurations, les localisations d’applications, et plus particulièrement les packages Swift (voir ci-dessous).
- Une cible est un produit final produit par votre projet lorsque vous cliquez sur Construire dans Xcode. Il peut s’agir d’un package .app, d’une bibliothèque, d’une application Mac ou d’un plugin. C’est la chose que nous « visons », pour ainsi dire.
Un projet peut inclure plusieurs cibles. Un projet a des paramètres de construction, et chaque cible peut remplacer ces paramètres. Vous pouvez le voir en comparant l’onglet Paramètres de construction d’un projet et d’une cible.
Jetons un coup d’oeil à quelques aspects des paramètres de construction d’une cible. Tout d’abord, assurez-vous d’avoir ouvert un projet Xcode, puis ouvrez ses paramètres de construction, puis cliquez sur le nom de votre projet sous Targets, sur la gauche.
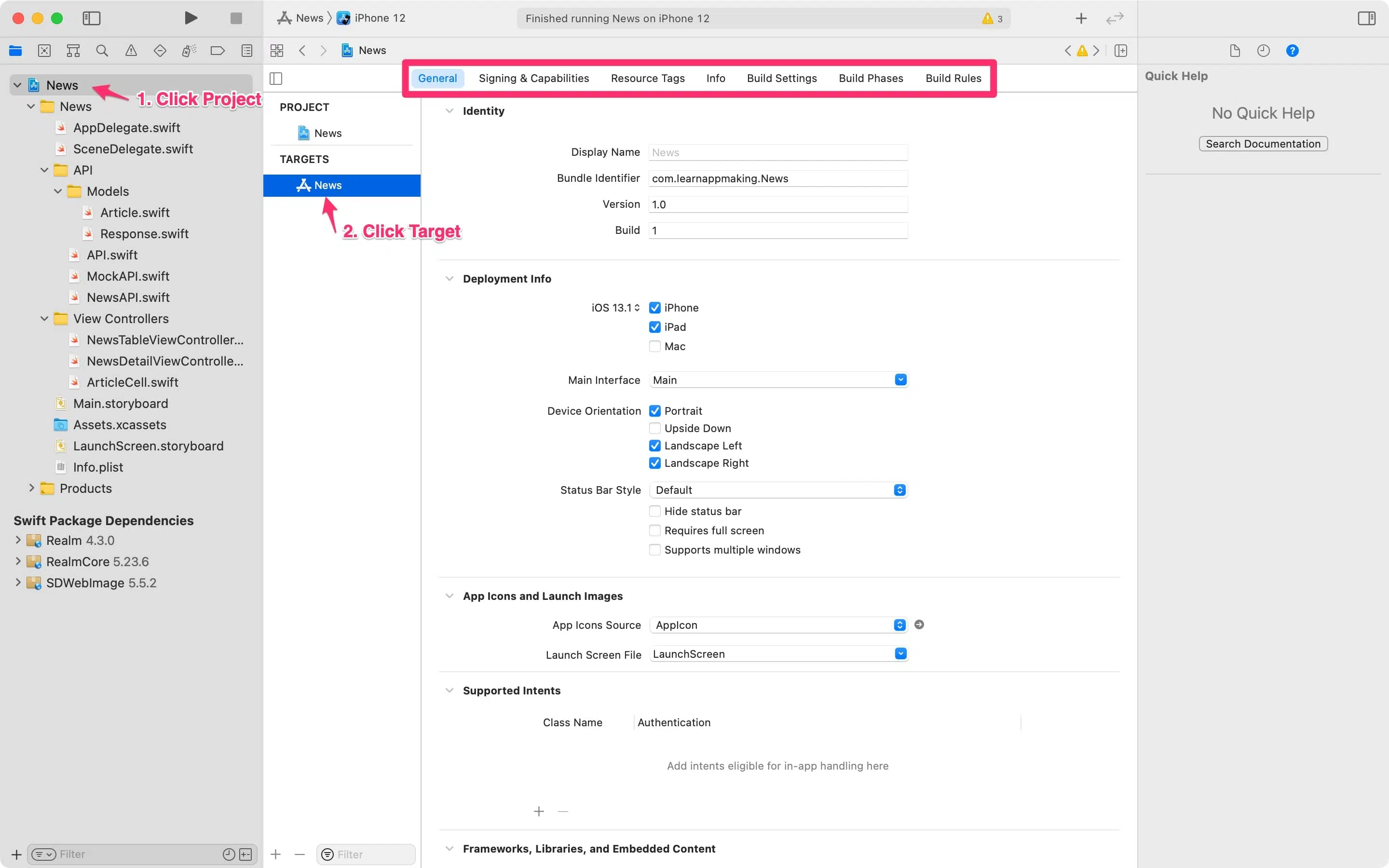
Remarquez les onglets en haut. Vous en avez quelques-unes :
- Général : Cela inclut des paramètres tels que le nom d’un projet, la version iOS, l’identificateur, les versions de l’appareil, l’orientation, les frameworks liés et le fichier source de l’icône d’application.
- Signature & Capacités : Chaque application est signée avec un certificat de débogage ou de production, afin de garantir sa validité et son origine. C’est là que vous configurez le certificat à utiliser. Une fonctionnalité est quelque chose qu’une application est autorisée à faire, comme envoyer des notifications push. Vous configurez également une telle fonctionnalité dans cet onglet.
- Balises de ressource : avec les balises, vous pouvez regrouper des actifs pour la distribution à la demande En bref, vous pouvez définir des groupes d’images qui peuvent être téléchargées par une application quand elles sont nécessaires, par opposition à les expédier tous dans le cadre de l’application.
- Info : Il s’agit en fait de l’Info.plist fourni avec chaque application, qui inclut des informations de base sur l’application. Vous configurez souvent des paramètres spécifiques à l’exécution dans le fichier Info.plist, comme les polices personnalisées.
- Paramètres de construction : les paramètres de construction réels déterminent comment une application est compilée. Des paramètres tels que l’architecture CPU, la version Swift, les optimisations du compilateur, et bien plus encore.
- Phases de construction : cet onglet vous permet de contrôler les étapes utilisées pour créer votre application. Vous pouvez voir, par exemple, la phase Copy Bundle Resources, qui copiera les images et les ressources de Xcode vers le package .app, lors de la compilation de votre application. Vous pouvez également ajouter des scripts personnalisés aux phases de construction.
- Règles de construction : ce n’est pas couramment utilisé, et il est similaire à Build Phases, sauf que les règles de construction peuvent être appliquées au processus de génération, tandis que les phases font partie du processus de génération lui-même. Les règles de génération peuvent être utilisées pour personnaliser le processus de génération, par exemple en compilant des fichiers de code source supplémentaires.
Il est à noter ici que la majorité de votre travail, lors de la création d’une application, se déroule dans les onglets Paramètres Général, Signature et Généralités. Vous modifiez généralement le fichier Info.plist directement, via le Navigateur de projet.
Les paramètres de génération incluent également un paramètre important, à savoir la cible de déploiement. Voici comment cela fonctionne :
- Vous créez votre application avec le SDK iOS, c’est-à-dire le code fourni par Apple pour créer votre application. C’est ce qu’on appelle le SDK de base. Par défaut, le SDK Base est la dernière version iOS, telle qu’iOS 13.3.
- La version minimale d’iOS dont un utilisateur a besoin pour installer votre application est appelée cible de déploiement. Vous pouvez le modifier dans les paramètres de construction.
- Pourquoi la distinction entre les deux ? Vous pouvez créer votre application avec la dernière version iOS pour utiliser les derniers frameworks et fonctionnalités (Base SDK) tout en restant rétrocompatible avec Versions iOS (cible de déploiement).
Voir ces chaînes $ (…) dans le fichier Info.plist ? Ils sont des espaces réservés et ils sont remplacés lorsque votre application est compilée. D’où vient-elles ? À partir des paramètres de construction ! Par exemple, $ (PRODUCT_NAME) est une chaîne appelée Nom du produit dans les paramètres de construction, qui contient généralement le nom de votre application.
Bibliothèques tierces avec Swift Package Manager
Un ajout récent à Xcode est le Swift Package Manager (SPM). En bref, Swift Package Manager vous permet d’ajouter des frameworks et des bibliothèques tiers à votre projet Xcode. Vous pouvez ensuite utiliser le code de ces bibliothèques dans votre propre projet, ce qui peut grandement améliorer votre productivité.
En ce moment, vous avez 3 soi-disant gestionnaires de dépendances à votre disposition :
- CocoaPods, le gestionnaire de dépendances de facto jusqu’à ce que SPM arrive. CocoaPods utilise un outil de ligne de commande et un Podfile pour gérer les bibliothèques. C’est un outil pratique, et il est là depuis des siècles.
- Carthage, une autre dépendance, qui est plus récente que CocoaPods. Contrairement à CocoaPods, Carthage est décentralisé et ne changera pas automatiquement vos projets Xcode.
- Swift Package Manager, qui est de loin l’alternative la plus facile et la plus pratique en ce moment. Vous ajoutez simplement une bibliothèque à votre projet, en fournissant une URL GitHub.
Supposons que vous souhaitiez ajouter une bibliothèque open-source trouvée sur GitHub à votre propre projet Xcode, comme SDWebImage. Voici comment vous pouvez l’ajouter à Xcode :
- Ouvrez votre projet dans Xcode
- Choisissez Fichier → Packages Swift → Ajouter une dépendance de package
- Copier-coller l’URL de GitHub dans le champ de recherche, puis cliquez sur Suivant
- Ajoutez une règle pour la version de la bibliothèque souhaitée (voir ci-dessous), puis cliquez sur Suivant
- Sélectionnez les paquets que vous souhaitez ajouter à votre projet (généralement, il s’agit des « sous-bibliothèques » d’une bibliothèque) et cliquez sur Terminer
- FAIT !
Easy-peasy, non ? Vous pouvez maintenant utiliser le code de ladite bibliothèque dans votre propre projet d’application. Utilisez simplement l’importation, et obtenez le codage.
Swift Package Manager utilise un principe appelé version sémantique. C’est plutôt une « règle » pour déterminer les versions d’une bibliothèque que vous souhaitez inclure dans votre projet.
L’ un des avantages de l’utilisation d’un gestionnaire de dépendances est que vous pouvez automatiquement mettre à niveau vers des versions plus récentes d’une bibliothèque lorsqu’elles sont publiées. Comment éviter la mise à niveau vers une version de bibliothèque incompatible avec votre projet, par exemple, s’ils ont apporté des modifications cassantes ? C’est là que le versioning sémantique entre en jeu.
Voici l’essentiel de cela :
- Un numéro de version utilise le format x.y.z, également appelé MAJOR.MINOR.PATCH.
- Un changement de version majeur, c’est-à-dire 4.0.0 à 5.0.0 inclut des modifications d’API incompatibles, c’est-à-dire que le code qui fait partie de v4 peut ne pas être dans v5 (et vice versa).
- Un changement de version mineur, c’est-à-dire 3.2.0 à 3.3.0 inclut de nouvelles fonctionnalités d’une manière rétrocompatible, c’est-à-dire une nouvelle fonctionnalité qui ne casse rien.
- Un changement de version de correctif, c’est-à-dire 1.1.3 à 1.1.4 inclut des corrections de bogues rétrocompatibles.
Cela dit, vous pouvez généralement mettre à niveau les versions de correctifs sans y penser. La mise à jour est rétrocompatible ! Il en va de même pour les modifications mineures de version, bien que vous vouliez tester votre intégration pour être sûr. Vous ne devez pas mettre à jour les versions majeures sans planifier soigneusement la mise à niveau, car les modifications majeures de version incluent des modifications de rupture.
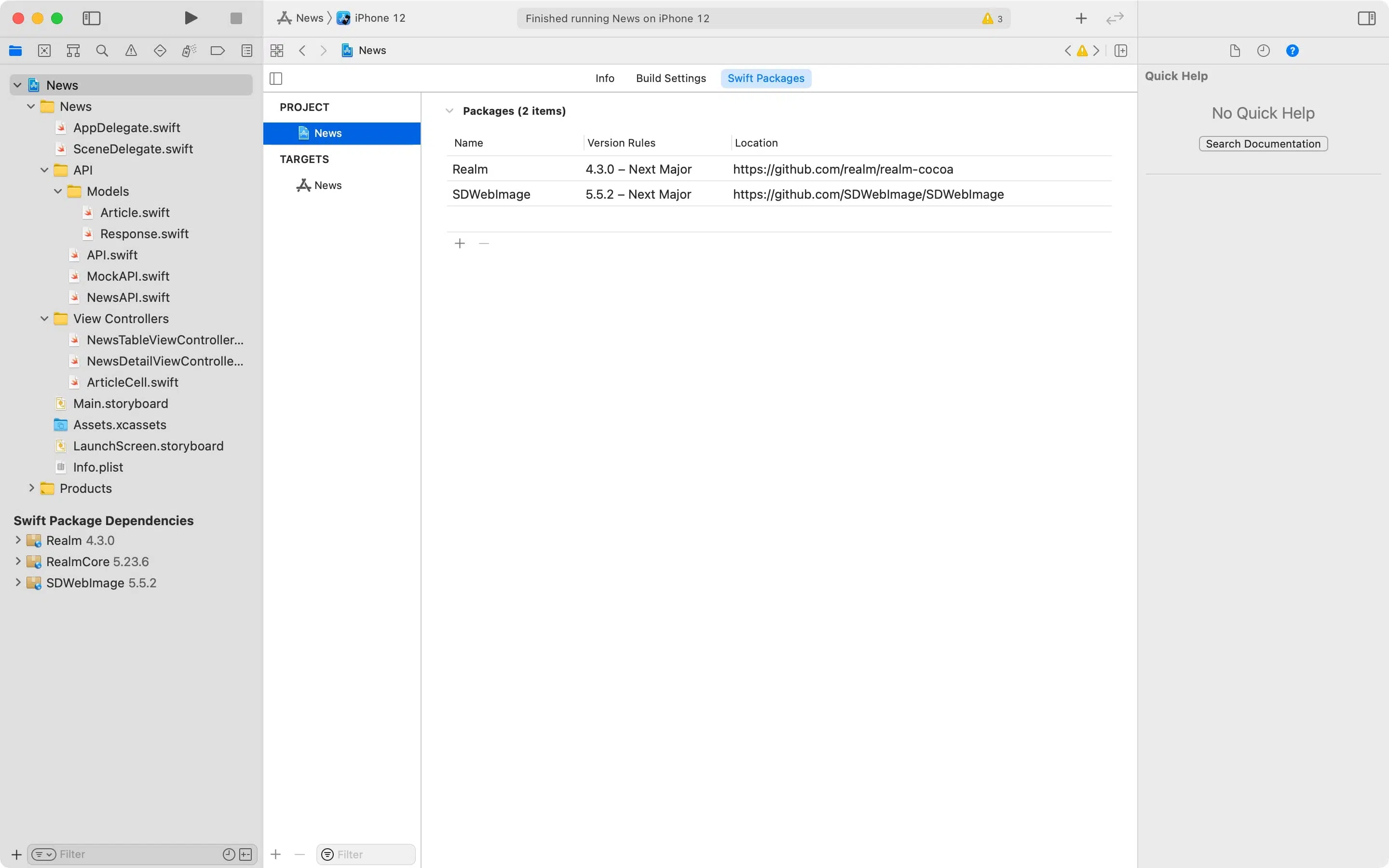
Jetez un oeil à la capture d’écran ci-dessus. Vous voyez 2 bibliothèques qui ont été incluses dans Swift Package Manager. Vous pouvez les trouver via les paramètres du projet -> Packages Swift. Mais qu’en est-il de leurs versions ?
Vous pouvez voir clairement que nous sommes sur la version 5.5.2 de SDWebImage, et que nous voulons mettre à niveau automatiquement vers de nouvelles versions jusqu’aux prochaines versions majeures. Cela signifie que Xcode sera mise à jour vers des versions comme 5.5.3 et 5.6.0, mais pas 6.0.0. soigné !
Outils populaires pour Xcode
L’ application Xcode elle-même peut être étendue avec des plugins, appelés Xcode Source Extensions, et de nombreux développeurs ont profité de l’occasion pour ajouter des fonctionnalités utiles à Xcode. Il y a tout un écosystème autour de la création d’applications iOS, avec de nombreux outils tiers.
Quelques-uns de mes favoris sont :
- Fork, un client Git gratuit et open source
- Fastlane, une suite complète d’outils d’automatisation des applications
- Balsamiq pour wireframing/maquettes et Sketch pour graphiques vectoriels et conception d’interface utilisateur
- Reveal, un outil de débogage de vue pour iOS
- Simpholders, outil de productivité et lanceur pour iPhone Simulator
- XScope, un outil d’inspecteur visuel pour les applications
- Bugsnag, un outil de rapport d’erreurs et d’assurance qualité pour les applications de production
Soyez engagé en tant que développeur iOS
Apprenez à créer des applications iOS 14 avec Swift 5
Inscrivez-vous à mon cours de développement iOS et apprenez comment commencer votre carrière en tant que développeur iOS professionnel.
Apprendre MoreStart gratuitement
Quelle est la prochaine ?
Feu ! Nous avons parcouru un long chemin en explorant Xcode dans ce tutoriel. Voici ce que nous avons discuté :
- Qu’ est-ce que Xcode et à quoi sert ?
- Comment télécharger, installer et mettre à jour Xcode
- SWIFTUI, le nouveau cadre d’interface utilisateur passionnant d’iOS
- Une vue d’oiseau sur la façon d’utiliser Xcode
- Travailler avec les navigateurs et les inspecteurs
- Fonctionnement de la création d’interfaces utilisateur avec Interface Builder
- Exécuter votre application dans iPhone Simulator
- Comment exécuter votre propre application sur votre iPhone
- Nous avons joué avec Swift et terrains de jeux
- Comment le débogage, et outils, travailler dans Xcode ?
- Faire du sens à la documentation de Xcode
- Les domaines importants de Xcode, comme l’organisateur
- Nous avons discuté des paramètres de construction et de la façon de les personnaliser
- Swift Package Manager (SPM) — bon à savoir !
- Mes outils tiers préférés pour Xcode
Vous voulez en savoir plus ? Consultez les ressources suivantes :
- Comment apprendre le développement d’applications iOS
- Comment faire une application (en 9 étapes)
- 27 Stratégies de marketing d’applications qui fonctionnent
- Apprenez la programmation rapide de la manière simple
- Créer un jeu iOS avec Swift dans Xcode
- Comment suivre les changements rapides
- Afficher les contrôleurs expliqués : Guide ultime pour iOS et Swift
- Démarrer avec SWIFTUI
- Le délégué de scène dans Xcode 11 et iOS 13
- Utilisation des catalogues d’actifs dans Xcode
- Utilisation de fichiers sur iOS avec Swift









